Berichte erstellen und in die Jahresplanung integrieren
In diesem Bereich lernst du, wie du einen Bericht für deinen Gartenblog erstellen kannst. Wir zeigen dir, welche wichtigen Angaben du machen musst und was diese im Detail für deinen Bericht bedeutet. Außerdem zeigen wir dir, wie du diesen Bericht in der Jahresplanung verknüpfen kannst, damit er in deiner Gartenwelt im passenden Monat angezeigt wird.
Dauer: 9 Minuten

Um einen neuen Bericht erstellen zu können, musst du als Admin in der cloud software angemeldet sein. Dann navigierst du dich im linken Menü zum Punkt “Content Management” und klickst auf “Berichte”.
Einen neuen Bericht erstellen
Wenn du einen neuen Bericht erstellen möchtest, klickst du dafür am Ende der Seite auf das blaue “+”. Im sich öffnenden Fenster machst du dann alle wichtigen Angaben für deinen Bericht. Lass uns diese einmal gemeinsam durchgehen.
Name
Hier gibst du den Berichttitel ein. Das ist in der Regel deine H1, also deine Haupt-Überschrift. Hier solltest du, wenn deine Berichte SEO-optimiert sind, auf die richtige Länge achten.
Bericht ist aktiv
Mit diesem Haken gibst du an, ob der Bericht aktiv ist, also auf der Seite angezeigt wird, oder ob er inaktiv ist und damit auf der Seite nicht angezeigt wird.
Typ
Für einen Gartenblog-Bericht kannst du beim Typ eigentlich immer “Bericht” auswählen. Die anderen Typen dienen nur zur Sortierung im Jahresplanungs-Snippet, du kannst deine Berichte aber, wie auch wir unsere Standard-Berichte, über Kategorien sortieren.
Priorität
Die Priorität, die automatisch gesetzt ist, ist immer 0. Wenn du möchtest dass dein Bericht nach den anderen Berichten ausgespielt wird, weil er zum Beispiel das ganze Jahr über verfügbar ist und nicht immer an erster Stelle auftauchen soll, kannst du hier eine höhere Priorität angeben.
Datum
Je nach Template wird bei deinem Bericht das Erstelldatum ausgespielt. Hier kannst du also das Datum angeben, an dem dein Bericht erstellt wurde.
Gültig
Hier könntest du einen Zeitraum für die Gültigkeit angeben. Das musst du in der Regel aber nicht, weil du die Anzeige der Berichte im Gartenblog mit der Jahresplanung steuerst. Würdest du hier allerdings die Gültigkeit einschränken, wird der Bericht außerhalb des gesetzten Zeitraumes in der Suche im Frontend nicht gefunden.
Geschätzte Lesedauer
Je nach Template wird bei deinem Bericht die geschätzte Lesedauer angezeigt. Du kannst hier also eine ungefähre Angabe machen, wie lange deine Nutzer brauchen werden, um den Blogartikel zu lesen.
Autor
Je nach Template wird bei deinem Bericht der Autor angezeigt. Hier kannst du also einen Autoren auswählen. Wenn du noch keine angelegt hast, kannst du das einfach über das blaue “+” machen.
Schlüsselwörter
Schlüsselwörter nutzt du, um die unterschiedlichen Berichte zu sortieren. Wenn du einen Bericht über z.B. Laubgehölze hast, solltest du auch das Schlüsselwort Laubgehölze verwenden, damit dieser Bericht als Blog-Beiträge unter dem Artikelprofil in deinem Webshop angezeigt wird oder als ähnlicher passender Bericht in der Gartenwelt. Wähle hier alle Schlüsselwörter aus, die zu deinem Bericht passen.
Kategorien
Mit den passenden Kategorien kannst du deine Berichte ebenfalls sortieren. Wir verwenden für unsere Standard-Berichte immer die Kategorien “Gartenideen” und “Pflanz- und Pflegeanleitungen”. Diese kannst du ebenfalls verwenden, wenn du möchtest, dass deine Berichte ebenfalls in der Gartenwelt angezeigt werden. Diese Kategorien sind im Snippet nämlich voreingestellt.
Absätze
Jetzt kommen wir zum eigentlichen Inhalt des Berichtes. Hier gibst du die einzelnen Absätze an. Dafür klickst du einfach auf das blaue “+”, um einen neuen Absatz zu erstellen.
Im sich öffnenden Fenster machst du dann folgende Angaben:
- Typ
- Titel
- Text
- Foto
- Ggf. Video
Klicke anschließend auf “Speichern” und erstelle alle Absätze für deinen Bericht.
Foto
Damit dein Bericht im Gartenkalender auch Lust auf mehr macht, brauchst du noch ein schönes Titelbild. Das setzt du unter “Fotos” und hast dafür drei Möglichkeiten:
- ein Foto vom Rechner hochladen, dafür klickst du einfach auf “Hochladen”
- ein Foto aus der Datenbank der cloud software auswählen, dafür klickst du einfach auf das blaue “+” und sucht im Suchfeld nach dem Foto
- ein Foto aus unserer Foto-Datenbank hinzufügen, dafür klickst du auf “Extern hinzufügen” und durchsuchst unsere Foto-Datenbank
Dann hast du den Bericht auch schon mit Content befüllt. Jetzt kommen noch andere wichtige Einstellungen.
SEO-Einstellungen vornehmen
Zum Beispiel die SEO-Einstellungen. Scrolle dafür ganz nach oben und klicke auf den Punkt “SEO”.
Hier machst du dann jetzt folgende Angaben:
Automatische URL erstellen oder URL füllen
Du kannst die URL automatisch erstellen lassen, dann füllt das System diese aus. Wenn du sie aber händisch anpassen willst, entfernst du den Haken und setzt ihn unter “URL” und gibst die URL ein.
SEO-Title
Der SEO-Title ist wichtig für die Anzeige bei Google. Dieser sollte im besten Fall die richtige Länge haben, um nicht abgeschnitten zu werden.
SEO-Beschreibung
Hier gibst du die Beschreibung ein, die bei Google im Suchergebnis unter dem Link angezeigt wird. Auch diese sollte nicht zu lang sein, damit sie richtig angezeigt wird. Verwende hier gerne Sonderzeichen oder Emojis.
Hauptschlüsselwort
Hier gibst du das Fokus-Keyword deines Berichtes ein. Also das, auf das du deinen Bericht optimiert hast.
Sitemap
Hier gibst du an, ob der Bericht in der Sitemap aufgenommen werden soll, oder nicht. Setzt du den Haken, wird er nicht in die Sitemap aufgenommen. Außerdem vergibst du eine Priorität. Mit dieser priorisiert der Google-Bot die jeweiligen Seiten beim Crawling, wenn er auf deiner Seite vorbei schaut. Je höher die Priorität (im Bereich von 0 bis 1), desto wahrscheinlicher ist es, dass er die Seite zuerst crawlt. Wir vergeben für Berichte normalerweise die Priorität 0,7. Die Änderungsfrequenz setzt du am besten auf “monatlich”, damit dem Google-Bot signalisiert wird, dass sich ein häufiger Besuch hier lohnt.
Erweitert
Hier gibst du dann noch die Robot-Einstellungen an. Also, ob der Google-Bot deinem Bericht folgen darf und diese bei Google indexiert werden soll. Sind deine Berichte einzigartig und SEO-optimiert, solltest du sie unbedingt auf “indizieren” und “folgen” setzen. Dann kannst du noch die Canonical-URL angeben. Diese kannst du mit dem Haken aber auch automatisch generieren lassen.
Und fertig ist dein Bericht. Jetzt musst du nur noch auf “Speichern” klicken und dein Bericht wurde erstellt. Damit er jetzt auch in der Gartenwelt ausgespielt wird, müssen wir ihn noch der verknüpften Jahresplanung hinzufügen.
Bericht in die Jahresplanung integrieren
Du navigierst dich also jetzt im linken Menü unter dem Punkt “Content Management” zum Punkt “Jahresplanungen”.
Hier siehst du jetzt die Jahresplanung, die von uns in deine cloud software integriert wurde und die auch in deiner Gartenwelt verknüpft ist, insofern du diese auch gebucht hast.
Navigiere dich über den “Aktionen”-Button und mit Klick auf “Untere Elemente” in die Jahresplanung.
Hier kannst du jetzt mit Klick auf das blaue “+” einen neuen Eintrag erstellen. Vergib einen Zeitraum, in dem dein Bericht angezeigt werden soll und wähle ihn unter “Bericht” aus.
Klicke anschließend auf “Hinzufügen” und dein Eintrag wurde erstellt. Dein Bericht wird dann zur angegebenen Zeit im Gartenkalender deiner Webseite oder deines Webshops ausgespielt.



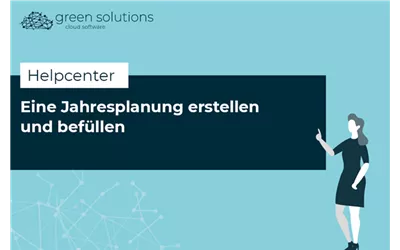
Du möchtest deine Erfahrungen und Tipps mit uns teilen? Dann schreib uns gerne einen Kommentar. Wir sind schon ganz gespannt, was du uns zu erzälen hast!