Termine im Kalender im Frontend anzeigen lassen
In diesem Beitrag zeigen wir dir, wie du deine Termine aus dem Kalender im Frontend anzeigen lassen kannst. Wir zeigen dir, welche Snippets du dafür verwenden und welche Einstellungen du daran vornehmen kannst.
Dauer: 4 Minuten

Zuerst aber meldest du dich als Admin in der cloud software an. Navigiere dich dann auf die Seite, auf der du deine Termine und deinen Kalender anzeigen lassen willst. Wir finden zum Beispiel, dass Termine auf der Startseite eine gute Figur machen und navigieren uns daher in den Designmodus unserer Startseite.
In der Sidebar auf der rechten Seite kannst du dann nach dem Begriff “Kalender” suchen. Du siehst: du hast mehrere Möglichkeiten, deine Termine im Kalender anzeigen zu lassen. Die Einstellungen sind eigentlich immer gleich, wir zeigen dir anhand eines Snippets einmal, was du einstellen kannst.
Wenn du dir zum Beispiel das Snippet “Kalenderkachel Galerie” auf die Seite ziehst, siehst du, dass dir die Galerie im Designmodus nicht angezeigt wird. Das ist bei Galerien immer so und du siehst sie erst, wenn du deine Anpassungen veröffentlicht hast und dir die Seite wieder im Frontend anzeigen lässt.
Fahre zum Anpassen mit der Maus über das Snippet und klicke auf den “Bearbeiten”-Button. In dem sich öffnenden Fenster kannst du dann ein paar Einstellungen vornehmen. Bei “Titel” kannst du deiner Galerie einen Titel geben, das wir dann später als Überschrift ausgegeben. Darunter kannst du mit Klick auf das blaue Plus einzelne Kalendereinträge, also Termine, auswählen.
Unter “Schlüsselwörter” kannst du deine Termine auch nach Schlüsselwörtern gefiltert anzeigen, wenn du deinen Terminen die passenden Schlüsselwörter gegeben hast. Dafür klickst du dann einfach auf den “Wählen”-Button, wählst dein jeweiliges Schlüsselwort aus der Liste aus und angezeigt werden dann nur alle Termine, die dieses Schlüsselwort haben.
Darunter findest du ein Kästchen, mit dem du die Option “nur bevorstehende anzeigen” auswählen kannst. Dann werden nur Termine angezeigt, die noch anstehen und nicht diejenigen, die schon stattgefunden haben.
Unter “Erweitert” kannst du dann noch weitere Einstellungen vornehmen.
Hier kannst du den Modus anpassen, also wie die Termine dargestellt werden sollen. Und du kannst einen Monat oder ein Jahr auswählen, um deine Termine zeitlich zu sortieren. Darunter kannst du die Einträge je Seite und Zeile einstellen, die Bildgröße anpassen oder den Bildmodus ändern. Was diese Einstellungen im Detail bedeuten, kannst du, falls du das nicht mehr genau weißt, im Beitrag “Snippets für Inhaltsseiten einfach erklärt” nochmal nachschauen.
Wenn du alle Einstellungen gemacht hast, klickst du auf den “Speichern”-Button und speicherst und veröffentlichst dann deine Änderungen an der Seite. Schließe dann den Designmodus und lade deine Seite mit der Tastenkombination Strg und F5 neu.
Nach dem Neuladen der Seite werden deine Kalendereinträge in der Galerie auf deiner Seite ausgespielt.


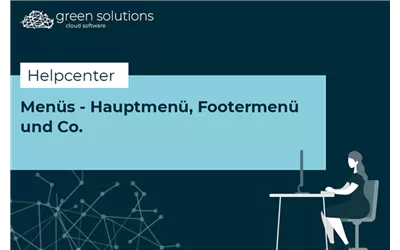
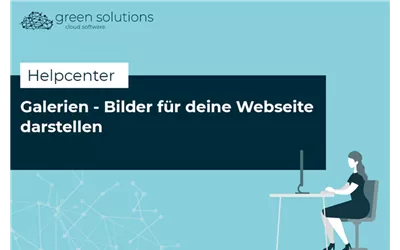
Du möchtest deine Erfahrungen und Tipps mit uns teilen? Dann schreib uns gerne einen Kommentar. Wir sind schon ganz gespannt, was du uns zu erzälen hast!