Neuigkeiten erstellen und bearbeiten
In diesem Beitrag zeigen wir dir, wie du Neuigkeiten für deine Kunden erstellen und bearbeiten kannst. Wir erklären dir, wofür du die Neuigkeiten nutzen kannst und wie du sie mit Inhalt füllst.
Dauer: 4 Minuten
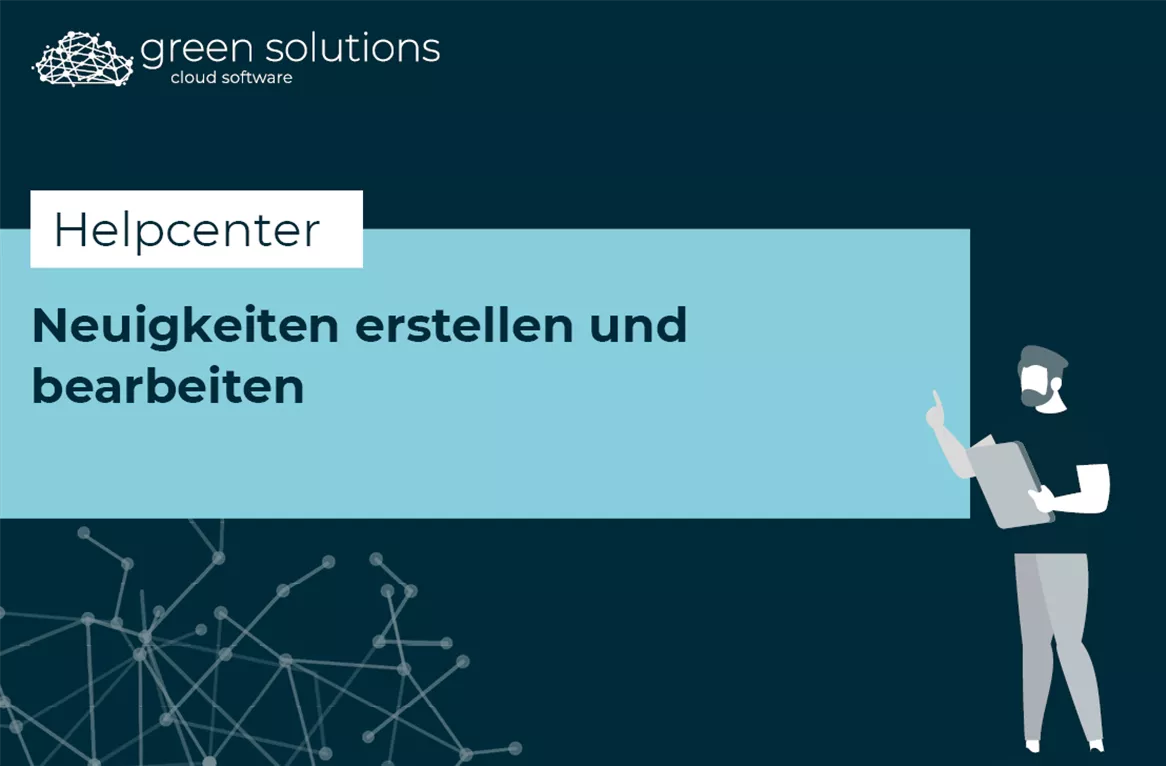
Zuerst befindest du dich als Admin angemeldet im Backend der cloud software. Dann navigierst du dich im linken Menü zum Punkt “Webseite” und klickst dann auf “Neuigkeiten”. Hier auf der Übersichtsseite siehst du alle Neuigkeiten, die bisher erstellt wurden. Du kannst oben im Suchfeld nach einer bestimmten Neuigkeit suchen, die Neuigkeiten nach Name oder Datum auf- oder absteigend sortieren und unten die Anzahl der angezeigten Einträge je Seite einstellen.
Mit diesen Inhalten kannst du deine Kunden immer auf dem Laufenden halten und sie über neue Artikel im Shop, neue Produkte im stationären Geschäft oder alle anderen Neuigkeiten informieren, die für deinen Betrieb wichtig sind. Dafür legst du einfach eine Neuigkeit an und verlinkst sie am Ende im Frontend. Wie das geht, zeigen wir dir jetzt.
Mit Klick auf das blaue Plus kannst du eine neue Neuigkeit erstellen. Wir zeigen dir jetzt anhand einer bei uns bereits bestehenden Neuigkeit, was du alles einstellen und angeben kannst.
Zuerst bekommt deine Neuigkeit einen Titel, dieser wird später auch als Titel im Frontend ausgespielt. Für unser Beispiel ist das “Neu in unserem Onlineshop!”. Dann kannst du der Neuigkeit noch eine Kurzbeschreibung geben. Wie und wo die ausgespielt wird, zeigen wir dir später im Frontend.
Darunter kannst du dann einen Text einfügen. Hier hast du unterschiedliche Möglichkeiten für Formatierungen wie Überschriften, fett oder unterstrichener Text, Aufzählungen, Bilder und mehr.
Du kannst deiner Neuigkeit dann noch eine Gültigkeit geben, indem du ein Datum und ein Ablaufdatum angibst. Die Neuigkeit wird nach dem Ablaufdatum dann automatisch deaktiviert.
Gib deiner Neuigkeit dann noch ein Bild, damit sie im Frontend später auch ansprechend angezeigt wird. Dafür kannst du bei “Bild” auf „Wählen“ klicken und entweder ein Foto von deinem Rechner hochladen, ein Foto aus der Mediathek deiner Webseite auswählen oder mit Klick auf den “Extern hinzufügen”-Button ein Foto aus unserer umfangreichen Foto-Datenbank auswählen.
Anschließend kannst du noch ein Schlüsselwort auswählen, falls du deine Neuigkeiten auf unterschiedlichen Seiten nach Themen filtern möchtest.
Mit der Priorität beeinflusst du die Sortierung der Einträge im Container im Frontend. Je niedriger die Priorität, desto weiter vorne wird die Neuigkeit angezeigt.
Du kannst dann noch Dateien oder Inhalte an die Neuigkeit anfügen, wenn du das möchtest. Außerdem könntest du auch eine externe Verlinkung hinzufügen, falls deine Neuigkeit auf eine andere Seite verlinken soll. Wir machen das für unser Beispiel jetzt aber nicht und klicken auf den “Hinzufügen”-Button.
Bearbeiten kannst du deine Neuigkeit jederzeit über den “Bearbeiten”-Button. Mit dem “Löschen”-Button kannst du sie löschen. Mit Klick auf den Button mit dem kleinen Bild kannst du dich in den Designmodus der Neuigkeit navigieren und deiner Neuigkeit hier ein ganz besonderes Aussehen verleihen. Wie das geht, erfährst du im Beitrag “Neuigkeiten im Designmodus gestalten”. Mit Klick auf den Pfeil kannst du dir deine Neuigkeit im Frontend anzeigen lassen und mit Klick auf den Button mit den drei Strichen kannst du eine Neuigkeit kopieren oder, wenn du die Social Media Schnittstelle bei uns gebucht hast, die Neuigkeit direkt posten.
Wie du deine Neuigkeiten jetzt im Frontend anzeigen lassen kannst, zeigen wir dir im Beitrag “Neuigkeiten im Frontend anzeigen lassen”.


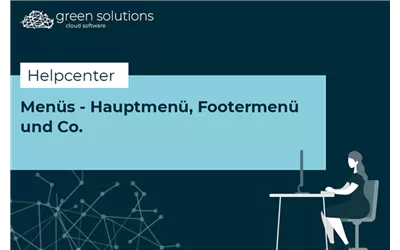
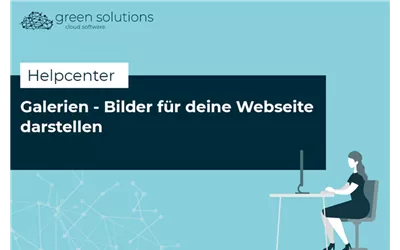
Du möchtest deine Erfahrungen und Tipps mit uns teilen? Dann schreib uns gerne einen Kommentar. Wir sind schon ganz gespannt, was du uns zu erzälen hast!