Prospekte erstellen und bearbeiten
In diesem Beitrag zeigen wir dir, wie du Prospekte und Beilagen als Blätterkatalog erstellen und bearbeiten kannst. Außerdem erklären wir dir zuerst, warum du deine Beilagen auf deiner Webseite hochladen solltest, und zeigen dir dann, wie genau du das bei uns in der cloud software machst.
Dauer: 4 Minuten

Immer mehr Kunden schauen auch online nach Angeboten und Aktionen und haben so die Möglichkeit, auch außerhalb deines Umkreises für die Streuung von gedruckten Prospekten auf deine Aktionen aufmerksam zu werden. Außerdem sparst du dir durch die digitale Variante viel Papier und musst deine Beilagen eigentlich gar nicht mehr per Post rausgeben.
Um ein neues Prospekt oder eine Beilage anzulegen, befindest du dich als Admin angemeldet im Backend der cloud software.
Zuerst prüfen wir, ob die Prospekt-Detailseite bei dir bereits angelegt wurde. Denn die brauchst du, damit deine Prospekte als Blätterkatalog ausgespielt werden, wenn deine Beilagen mehrere Seiten haben. Gehe dazu im linken Menü unter dem Punkt “Webseite” zum Punkt “Seiten”. Oben im Suchfeld auf der Übersichtsseite kannst du dann nach dem Begriff “leaflet” suchen. Das ist Englisch und bedeutet übersetzt “Prospekt”. Wenn die Seite bei dir bereits angelegt ist, musst du nichts mehr machen. Hast du diese Seite nicht, erklären wir dir im Beitrag “Die Prospekt-Detailseite für Prospekte anlegen”.
Navigiere dich jetzt im linken Menü unter dem Punkt “Webseite” zum Punkt “Prospekte”. Hier auf der Übersichtsseite siehst du alle Beilagen und Prospekte, die für deine Webseite bereits angelegt wurden. Du kannst oben im Suchfeld nach einer Beilage suchen, die Einträge nach Name oder Kursbeschreibung aufsteigend oder absteigend sortieren und unten die Anzahl der angezeigten Einträge je Seite ändern.
Eine neue Beilage anlegen kannst du mit Klick auf das blaue Plus. Wir zeigen dir anhand unseres Beispiel-Prospektes jetzt, was du machen musst.
Zuerst gibst du deinem Prospekt einen Namen. Das ist ein Pflichtfeld und ohne Namen könntest du die Beilage nicht speichern. Wähle also den Namen, der dein Prospekt beschreibt. Bei uns ist das zum Beispiel “Beilage Januar”. Du kannst (musst es aber nicht) dann noch eine Kurzbeschreibung angeben. Diese wird später ausgespielt, wenn du deine Prospekte in einem Container im Frontend anzeigen lassen willst.
Unter “Dateien” kannst du dann die PDF deiner Beilage hochladen. Dafür kannst du entweder eine bereits vorhandene PDF aus deiner Webseiten-Mediathek auswählen und klickst auf das blaue “Plus”. Oder du lädst die Datei von deinem Rechner hoch und klickst dafür einfach auf den “Hochladen”-Button.
Mit einer Priorität kannst du deine Beilagen sortieren. Vergib die Prioritäten so, dass die neueste Beilage die niedrigste Priorität bekommt und die älteste Beilage die höchste Priorität.
Mit dem Haken bei “Prospekt ist aktiv” kannst du einstellen, ob die Beilage aktiv ist und angezeigt werden soll, oder nicht. Willst du sie deaktivieren ohne sie direkt zu löschen, kannst du hier einfach den Haken entfernen.
Bei “Foto” kannst du dann ein Titelbild für deine Beilage hinterlegen. Dieses Bild wird zum Beispiel im Frontend als Vorschau angezeigt, wenn du deine Prospekte in einem Container darstellen willst. Wie das geht, zeigen wir dir im Beitrag “Prospekte und Beilagen im Frontend anzeigen lassen”.
Und das waren eigentlich auch schon alle Angaben, die du für ein Prospekt machen musst. Du kannst oben unter dem Reiter “SEO” noch Meta-Daten setzen und die URL anpassen, wenn du keine automatisch generierte URL haben möchtest. Die setzt du genauso, wie für Inhaltsseiten. Wie das geht, zeigen wir dir im Beitrag “SEO-Einstellungen für Inhaltsseiten”.
Hast du alle Angaben gemacht, klickst du auf den “Hinzufügen”-Button. Bei uns ist es der “Speichern”-Button, der dir angezeigt wird, wenn du eine bereits angelegte Beilage bearbeiten willst. Das kannst du jederzeit tun und klickst dafür einfach neben der jeweiligen Beilage auf den “Bearbeiten”-Button. Löschen kannst du die Prospekte mit dem “Papierkorb”-Button. Und mit dem Pfeil nach rechts kannst du dir deine Beilage anzeigen lassen.


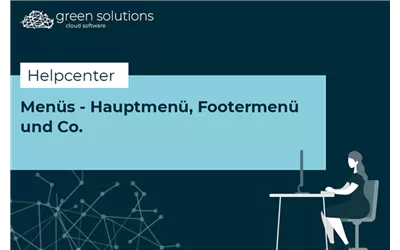
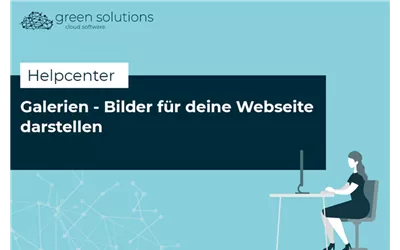
Du möchtest deine Erfahrungen und Tipps mit uns teilen? Dann schreib uns gerne einen Kommentar. Wir sind schon ganz gespannt, was du uns zu erzälen hast!