Inhaltsseiten befüllen und designen
In diesem Beitrag lernst du, wie du eine Seite mit Inhalt bestücken und veröffentlichen kannst. Wir zeigen dir unsere Snippets und wie kinderleicht du damit deine eigenen Seiten aufbauen kannst.
Dauer: 6 Minuten

Du befindest dich als Admin angemeldet im Backend der cloud software. Im Bereich “Seiten” unter “Webseite” kannst du dir deine Seite raussuchen, die du gestalten möchtest. Klicke einfach auf das kleine Bild in der Button-Reihe und schon gelangst du in den Design-Modus.
Hier hast du in der unteren Leiste ein paar Funktionen, die wir dir kurz erklären wollen.
Fangen wir zuerst mit den Buttons an, die du immer benutzen wirst. Hast du eine Änderung vorgenommen und möchtest diese erstmal nur im Design speichern aber nicht direkt veröffentlichen, klickst du auf den “Speichern”-Button. Möchtest du den aktuellen Design-Stand der Seite im Frontend anzeigen lassen, klickst du auf “Veröffentlichen”. Wenn du Änderungen im Code der Seite vornehmen willst, klickst du auf “Source” und es öffnet sich der Code der Seite.
Mit Klick auf den “Vorschau”-Button kannst du dir eine Vorschau deines Designs anzeigen lassen, ohne dieses veröffentlichen zu müssen. Mit Klick auf “Revisionen” kannst du einen alten Bearbeitungsstand der Seite wiederherstellen, falls eine Änderung mal rückgängig gemacht werden soll. Klicke dafür einfach auf den Button, suche dir den Stand heraus, den du wiederherstellen möchtest, klicke darauf und klicke anschließend auf den “Speichern” oder “Veröffentlichen”-Button. Je nachdem, ob du den alten Stand direkt veröffentlichen möchtest, oder nicht.
Kommen wir jetzt aber zu den Snippets. Diese findest du als vorgefertigte Module auf der rechten Seite in der Leiste und kannst einfach das Snippet auf die Seite ziehen, das du brauchst. Dafür fährst du mit der Maus über das Snippet, hältst die linke Maustaste gedrückt (oder die rechte, falls du deine Maus als Linkshänder anders eingestellt hast) und ziehst das Snippet einfach auf die Seite.
Mit Snippets für Texte kannst du ganz einfach Content auf deine Seite bringen. Diese Snippets findest du eigentlich schon direkt am Anfang der Liste. Du kannst entweder Überschriften von H1 bis H6 verwenden oder Fließtexte in unterschiedlichen Formatierungen. Texte kannst du eigentlich immer direkt im Snippet auf der Seite anpassen. Klicke dafür einfach in das Textfeld und passe es an.
Unter den Texten findest du Snippets mit Bildern. Wenn du eines davon auf die Seite gezogen hast, kannst du den Text wie gewohnt einfach bearbeiten, das Bild kannst du austauschen, indem du auf den blauen Button mit der Kamera klickst. Jetzt kannst du entweder ein Foto aus deiner Mediathek auswählen, ein Foto von deinem Rechner hochladen oder mit Klick auf den „Extern hinzufügen“-Button ein Bild aus unserer umfangreichen Datenbank auswählen. Wie du mit den Foto-Snippets arbeitest, erklären wir dir im Beitrag „Snippets für Inhaltsseiten einfach erklärt“.
So kannst du nach und nach deine Inhaltsseite im Designer gestalten und mit Leben füllen. Probiere dich dabei einfach durch die unterschiedlichen Snippets und schau, welche für dich am besten funktionieren. Einige Snippets werden über einen „Bearbeiten“-Button angepasst, das geht aber auch kinderleicht. Alle weiteren Snippets erklären wir dir im Beitrag “Snippets für die Inhaltsseiten einfach erklärt” und zeigen dir anhand von Beispielen, wie du die unterschiedlichen Snippets verwenden kannst.


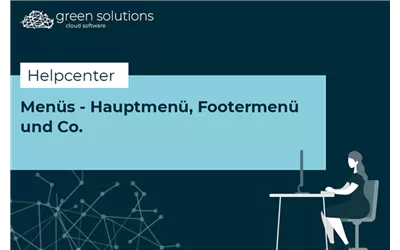
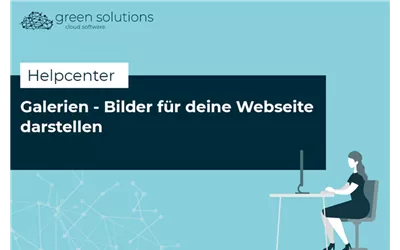
Du möchtest deine Erfahrungen und Tipps mit uns teilen? Dann schreib uns gerne einen Kommentar. Wir sind schon ganz gespannt, was du uns zu erzälen hast!