Stellenangebote erstellen und bearbeiten
In diesem Beitrag lernst du, wie du Stellenangebote erstellen und bearbeiten kannst. Wir zeigen dir die wichtigsten Einstellungen und erklären dir, wie du deine Stellenangebote optisch aufwerten kannst. Außerdem zeigen wir dir, wie du die Angebote jederzeit bearbeiten und anpassen kannst.
Dauer: 5 Minuten
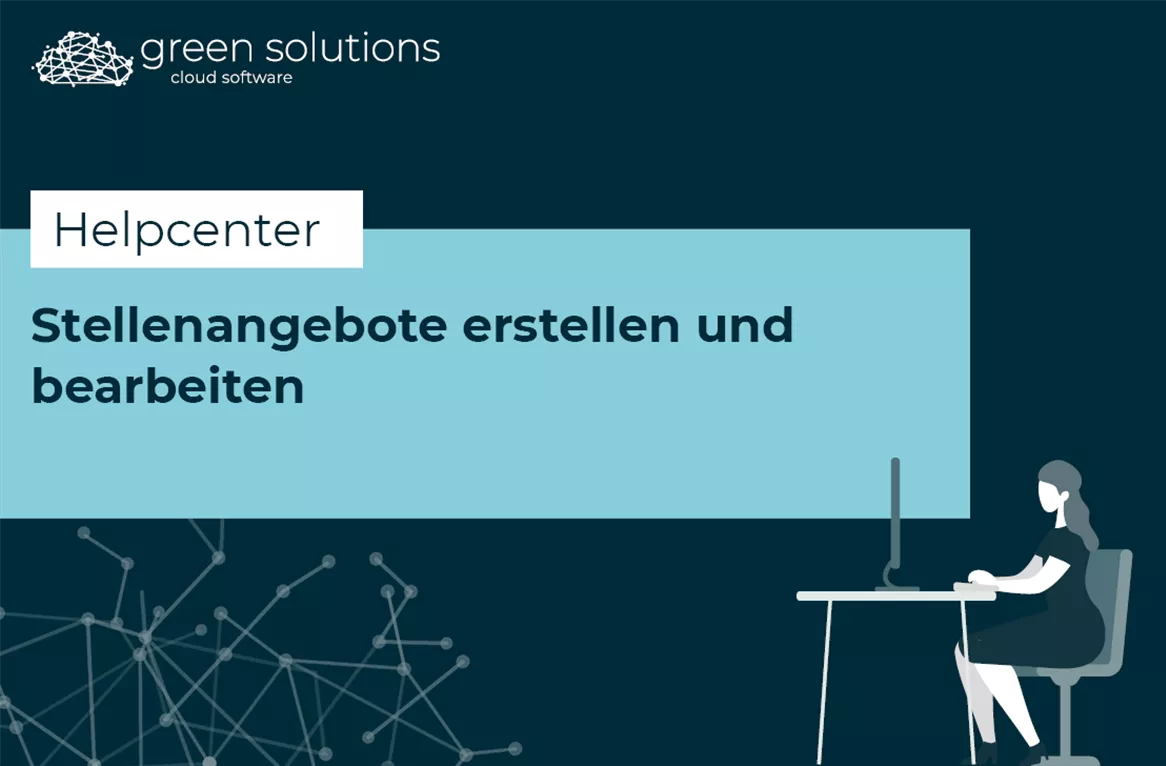
Grundsätzlich kannst du Stellenausschreibungen an zwei Stellen erstellen. Zum einen im Backend und das werden wir dir gleich zeigen. Zum anderen aber auch im Designmodus der Seite, wenn du eine Stellenausschreibung auswählen willst. Darauf gehen wir genauer im Beitrag “Stellenangebote im Frontend anzeigen lassen”, aber wichtig ist für dich zu wissen, dass die Art und Weise, wie die Stellenangebote erstellt werden, an beiden Stellen gleich ist.
Zuerst befindest du dich aber als Admin in der cloud software angemeldet und navigierst dich im Backend deiner Seite im linken Menü zum Punkt “Webseite” und klickst dann auf “Stellenangebote”. Mit Klick auf das blaue “+” kannst du ein neues Stellenangebot erstellen. Wir zeigen dir einmal an unserem Beispiel, was du alles einstellen kannst und musst.
Zuerst gibst du dem Stelleangebot einen Titel, so wird das Stellenangebot dann später auch im Frontend ausgespielt. Du kannst dann noch eine Kurzbeschreibung angeben. Das ist aber kein Pflichtfeld, falls du hier keinen Text parat hast.
Unter “Anstellungsart” kannst du jetzt die Art der Anstellung aufführen, also z.B. Vollzeit, Teilzeit, Mini-Job oder was immer du anbietest.
Darunter findest du jetzt ein Textfeld. Hier kannst du deine Stellenausschreibung mit Leben füllen und dabei auch ein paar semantische Einstellungen vornehmen. Du kannst Überschriften verwenden, den Text fett oder unterstrichen machen oder Aufzählungen und Bilder einfügen. Hier kannst du dich ein bisschen austoben und schauen, was alles so möglich ist.
Mit dem Feld “Priorität” beeinflusst du später die Reihenfolge, in der die unterschiedlichen Stellenangebote im Frontend angezeigt werden. Je niedriger die Priorität, desto weiter vorne werden die Inhalte ausgespielt.
Beim Datum kannst du dann einstellen, wann das Stellenangebot online gegangen sein soll. Damit kannst du das Datum auch jederzeit aktuell halten, falls du ein Stellenangebot mal länger drin hast, aber nicht möchtest, dass es schon seit 3 Monaten online zu sein scheint.
Du könntest dann noch Schlüsselwörter oder einen Arbeitgeber auswählen, das ist aber eigentlich nicht wichtig, weil es sich ja um deine eigenen Stellenangebote handelt.
Bei “Bild” kannst du jetzt aber noch ein passendes Foto hochladen oder eines aus unserer Foto-Datenbank auswählen. Dieses Foto wird als Titelbild und Vorschaubild des Stellenangebotes genutzt.
Mit dem Haken bei “Aktiv” stellst du ein, ob die Stellenanzeige aktiv ist und angezeigt wird, oder ob sie inaktiv ist und nicht angezeigt wird. So kannst du eine Stelle, die aktuell nicht besetzt werden soll, einfach auf inaktiv setzen und wieder aktivieren, wenn du die Stelle doch wieder besetzen möchtest. So musst du nicht jedes Mal eine neue Stellenanzeige erstellen, sondern kannst die “alte” Anzeige jederzeit aktivieren und deaktivieren.
Unter “Erweitert” könntest du dann noch einen Standort auswählen, wenn du mehrere Standorte hast. Dann wählst du den jeweiligen Standort aus, für den du sie Stelle besetzen möchtest. Wenn du nur einen hast, brauchst du hier nichts auszuwählen.
Wenn du alle Angaben gemacht hast, klickst du auf den “Hinzufügen”-Button und dein Stellenangebot wurde erstellt. Erstelle nach diesem Muster jetzt alle Stellen, die du besetzen möchtest. Wenn du ein Angebot noch einmal bearbeiten willst, klickst du einfach auf den blauen “Bearbeiten”-Button neben dem Stellenangebot.
Und wie du deine Stellenangebote jetzt auf deiner Webseite anzeigen lassen kannst, erfährst du im Beitrag “Stellenangebote im Frontend anzeigen lassen”.

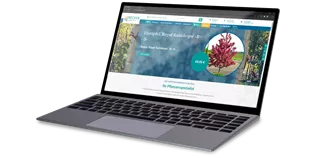

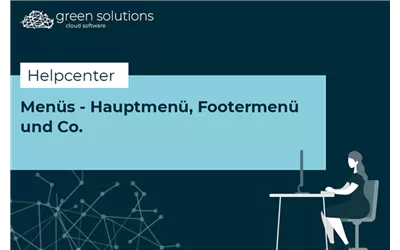
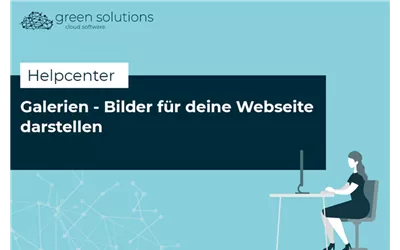
Du möchtest deine Erfahrungen und Tipps mit uns teilen? Dann schreib uns gerne einen Kommentar. Wir sind schon ganz gespannt, was du uns zu erzälen hast!