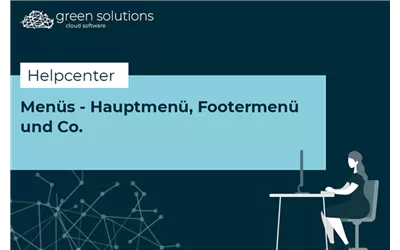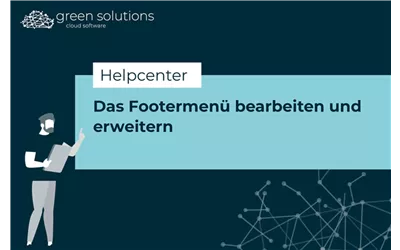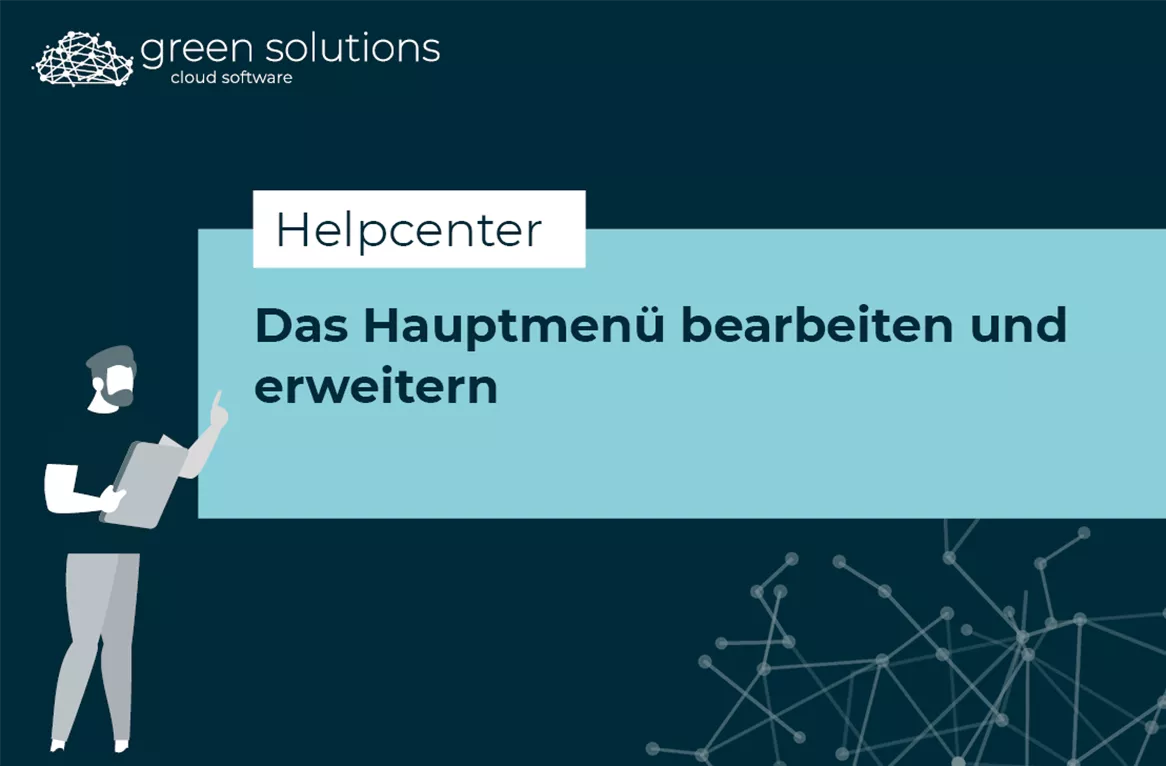
Dafür bist du als Admin in der cloud software angemeldet und befindest dich im Bereich “Webseite” und “Menüs”.
Mit dem kleinen Pfeil nach rechts kannst du dich in dein Hauptmenü navigieren und siehst dann erstmal alle Menüpunkte auf der ersten Ebene. Schauen wir uns erstmal an, was du machen musst, um einen neuen Menüpunkt hinzuzufügen.
Mit Klick auf das blaue “Plus” kannst du einen neuen Menüpunkt anlegen. In dem sich öffnenden Fenster kannst du dann folgende Angaben machen:
Name:
Hier gibst du das ein, was später auch im Frontend angezeigt werden soll. So kannst du übrigens auch Menüpunkte einfach umbenennen, statt direkt neue zu erstellen.
Priorität:
Mit der Priorität kannst du die Reihenfolge der Menüeinträge beeinflussen. Je niedriger die Priorität, desto weiter oben taucht der Menüpunkt auf.
Verlinkung:
Jetzt kannst du dir überlegen, was hinter dem Menüpunkt stecken soll. Du kannst entweder eine Seite verlinken, eine Datei oder auch Artikel und Kategorien. Wenn du eine Seite verlinken willst, kannst du diese einfach mit dem “Wählen”-Button auswählen. Genauso gehst du auch bei einer Datei vor. Etwas besonders wird es jetzt bei Kategorien oder Artikeln. Denn die verlinkst du mit einem Parameter. Das erklären wir dir ganz genau und im Detail im Beitrag “Kategorien und Artikel im Menü verlinken”.
Das sind auch schon alle Angaben, die du für einen klassischen Menüpunkt im Hauptmenü machen musst. Je nach Template kann es sein, dass du auch noch ein Bild hinterlegen kannst, das ist aber nicht Standard.
Wichtig ist jetzt noch, dass dein Menüpunkt aktiv ist. Das beeinflusst du mit dem kleinen Haken bei "Aktiv". Ist der Haken gesetzt, wird dein Menüpunkt angezeigt. Möchtest du einen Menüpunkt mal ausblenden, ohne ihn direkt zu löschen, kannst du hier einfach den Haken entfernen und dein Menüpunkt ist inaktiv.
Klicke anschließend auf den “Hinzufügen”-Button und dein Menüpunkt wurde gespeichert. Bearbeiten kannst du ihn jederzeit, indem du einfach auf den “Bearbeiten”-Button klickst.
Mit dem Pfeil nach rechts kannst du dich dann immer weiter in die unteren Ebenen der einzelnen Punkte navigieren.
Eine spannende Sache gibt es zum Schluss noch. Wenn du bei einem Menüpunkt auf den "Bearbeiten"-Button klickst, kannst du bearbeiten, unter welchem Menüpunkt ein aktueller Menüpunkt untergeordnet ist. Wenn du einen Menüpunkt also mal verschieben möchtest, musst du ihn nicht löschen und an anderer Stelle neu erstellen. Du kannst ihn mit Klick auf den "Wählen-Button bei "Übergeordnetes Menü" einfach verschieben und einen neuen Menüpunkt auswählen, dem er untergeordnet werden soll.