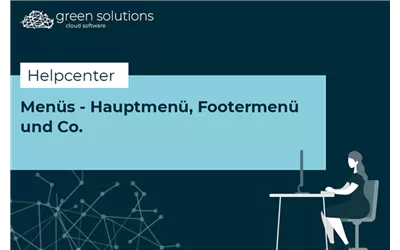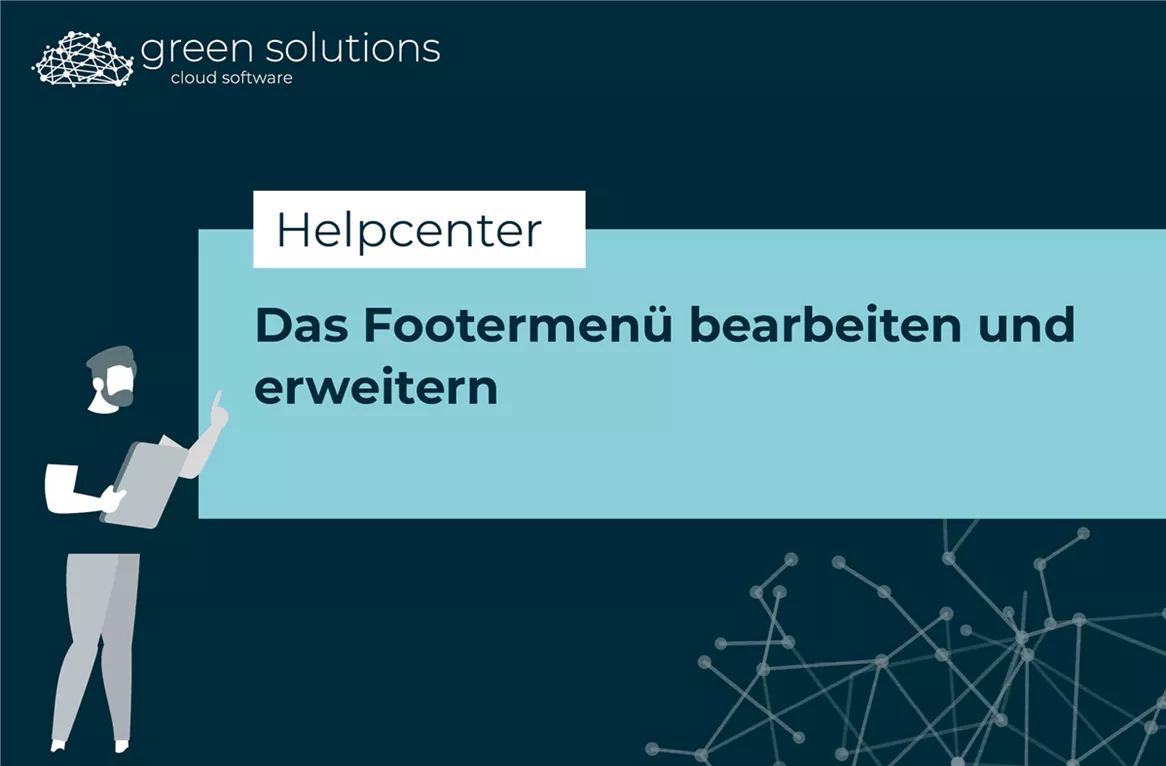
Dafür bist du als Admin in der cloud software angemeldet und befindest dich im Bereich “Webseite” und “Menüs”.
Mit dem kleinen Pfeil nach rechts kannst du dich in dein Footermenü navigieren und siehst dann alle Menüpunkte auf der ersten Ebene. Der Footer ist ein bisschen anders aufgebaut als der Header. Hier siehst du die erste und zweite Menüebene direkt auf einen Blick und es öffnet sich, anders als im Hauptmenü, kein Dropdown. Schauen wir uns das einmal im Frontend an.
Hier siehst du an unserer Beispielseite den Menüpunkt aus der ersten Ebene “Kundenservice”. Die zweite Ebene sind dann die Menüpunkte, die darunter liegen. In unserem Beispiel also Seiten wie “Widerrufsbelehrung”, “Versand- und Lieferkosten” und so weiter. Wenn du hier noch einen weiteren Ober-Menüpunkt einfügen möchtest, musst du das auf der gleichen Ebene machen, wie der Menüpunkt “Kundenservice”. Das schauen wir uns gleich gemeinsam an aber hier noch eine kurze Info:
Schauen wir uns das Footermenü einmal im Backend an. Du kannst dich mit dem Pfeil nach rechts einfach in die unteren Ebenen reinnavigieren und siehst dort dann alle Menüpunkte auf der ersten Ebene. Von dort aus kannst du dich in die zweite Ebene navigieren und siehst dann dort alle untergeordneten Menüpunkte.
Mit Klick auf das blaue “Plus” kannst du einen neuen Menüpunkt anlegen. In dem sich öffnenden Fenster kannst du dann folgende Angaben machen:
Name:
Hier gibst du das ein, was später auch im Frontend angezeigt werden soll. So kannst du übrigens auch Menüpunkte einfach umbenennen, statt direkt neue zu erstellen.
Priorität:
Mit der Priorität kannst du die Reihenfolge der Menüeinträge beeinflussen. Je niedriger die Priorität, desto weiter oben taucht der Menüpunkt auf.
Verlinkung:
Jetzt kannst du dir überlegen, was hinter dem Menüpunkt stecken soll. Du kannst entweder eine Seite verlinken, eine Datei oder auch Artikel und Kategorien. Wenn du eine Seite verlinken willst, kannst du diese einfach mit dem “Wählen”-Button auswählen. Genauso gehst du auch bei einer Datei vor. Wie du Kategorien und Artikel direkt im Menü verlinken kannst, erklären wir dir ganz genau und im Detail im Beitrag “Kategorien und Artikel im Menü verlinken”. Denn das ist mit einem dazugehörigen Parameter etwas besonders.
Das sind alle Angaben, die du für einen klassischen Menüpunkt im Footermenü machen musst. Klicke anschließend auf den “Hinzufügen”-Button und dein Menüpunkt wurde gespeichert. Bearbeiten kannst du ihn jederzeit, indem du einfach auf den “Bearbeiten”-Button klickst. Löschen kannst du ihn, indem du einfach auf den “Löschen”-Button klickst.
Wenn du den Menüpunkt innerhalb des Menüs hin und her schieben willst, musst du nicht jedes Mal den Punkt löschen und in der neuen Ebene neu anlegen. Du kannst einfach bei dem bestehenden Menüpunkt auf den “Bearbeiten”-Button klicken und siehst dann unter “Übergeordnetes Menü”, welchem Punkt dein Menüpunkt untergeordnet ist. Hier kannst du einfach einen neuen übergeordneten Menüpunkt auswählen, falls dein Punkt nicht mehr unter dem bisherigen, sondern unter einem anderen Punkt liegen soll.
Weil wir jetzt einen neuen Menüpunkt in der ersten Ebene angelegt haben, müssen wir noch mindestens einen Untermenüpunkt anlegen, sonst wird das Menü nicht richtig angezeigt.
Wenn du alle Änderungen an deinem Footermenü vorgenommen hast, kannst du einfach den Cache leeren und dich ins Frontend navigieren. Wenn deine Änderungen nicht angezeigt werden, musst du wahrscheinlich den Http-Cache leeren. Wie das geht, erfährst du im Beitrag “Erste Schritte - Cache leeren”.