Hinweis- und Bemerkungsfelder für Veranstaltungen mit Online-Ticket erstellen
In diesem Beitrag zeigen wir dir, wie du für deine Veranstaltungen Hinweis- und Bemerkungsfelder erstellen und integrieren kannst. Wir zeigen dir, welche Felder du dafür anlegen musst und erklären dir, wofür diese Felder gut sind.
Dauer: 5 Minuten
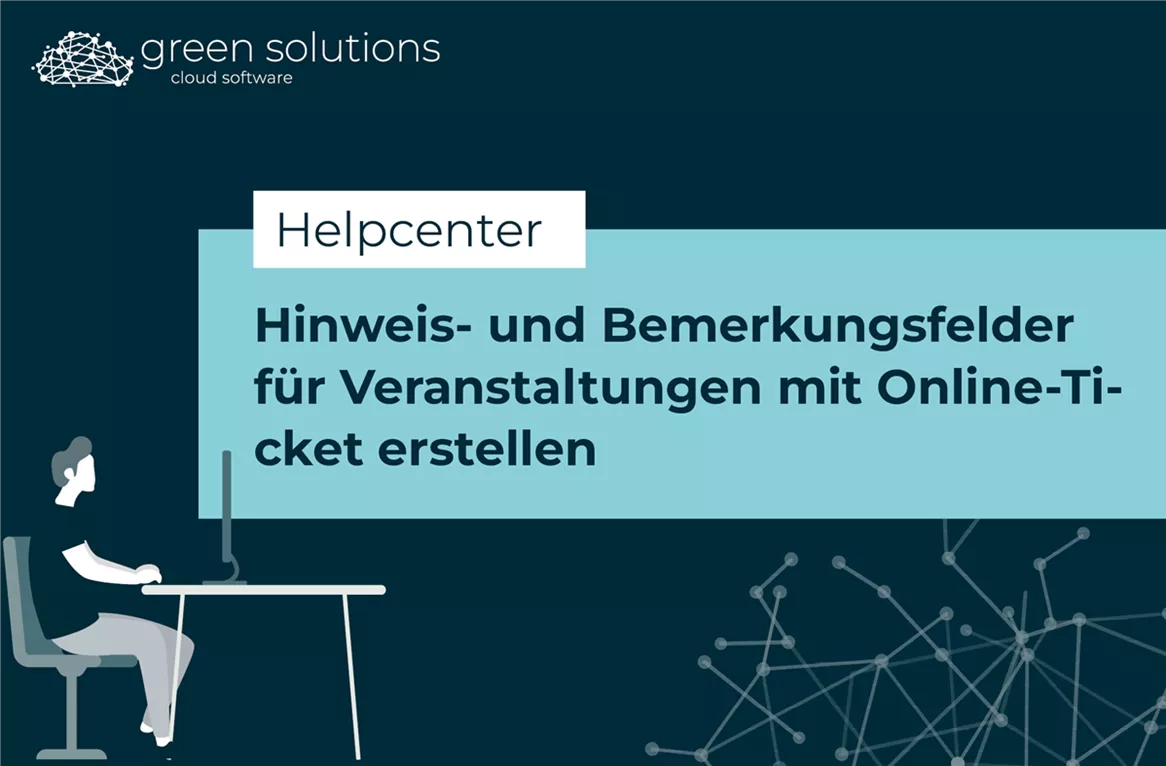
Falls du bestimmte Veranstaltungen hast, wo Anmerkungen deiner Teilnehmer sinnvoll sein können, kannst du dafür bestimmte Felder erstellen, die in der Buchung dann von deinen Kunden ausgefüllt werden können. Das können zum Beispiel Infos über Allergien oder andere Hinweise sein, die für die Durchführung der Veranstaltung sinnvoll sein können.
Das Feld “Bemerkungen” ist standardmäßig bei deinem Veranstaltungsmodul eingerichtet. Dieses Feld ist kein Pflichtfeld und kann, wenn deine Kunden Bemerkungen zur Buchung haben, ausgefüllt werden. Wenn du aber noch weitere Felder, oder auch Pflichtfelder hinzufügen willst, geht das ganz einfach im Backend.
Damit du deine Felder erstellen kannst, befindest du dich als Admin angemeldet im Backend der cloud software. Suche dann im linken Menü nach “Warengruppen”. Aus der Liste suchst du dir dann die Warengruppe “Veranstaltungen” aus und klickst auf den blauen “Bearbeiten”-Button. Klappe anschließend den Punkt “Eigenschaften” aus. Hier siehst du bereits die Eigenschaft “Vorlage (Design)” mit der Option “Variante”. Diese haben wir bereits für dich erstellt, wenn du das Veranstaltungsmodul bei uns gebucht hast. Auch die Eigenschaft “Bemerkung” taucht hier mit der Option “Profil” schon auf. Wir zeigen dir jetzt an einem Beispiel, wie du ein weiteres Feld für dein Online-Ticket erstellen kannst.
Klicke dafür einfach auf das blaue “Plus” und im sich öffnenden Fenster kannst du dann nach einer Eigenschaft suchen, die schon erstellt wurde. Wir wollen jetzt das Beispiel “Allergien” nehmen und suchen danach. Da die Eigenschaft noch nicht angelegt wurde, klicken wir auf das blaue Plus und erstellen eine neue Eigenschaft.
Bei Titel trägst du den Namen ein, also “Allergien”. Bei Typ wählst du dann “Benutzerdefiniert” aus, weil wir ja ein Freitextfeld erstellen wollen. Bei “Feld” kannst du dann auf “Wählen” klicken. Wenn es auch noch kein Feld für “Allergien” gibt, kannst du hier erneut auf das blaue Plus klicken, um ein neues Feld zu erstellen.
Dem Feld gibst du ebenfalls den Namen “Allergien”. Bei “Typ” kann die Vorauswahl “Artikel” bleiben. Bei “Daten” kannst du die Vorauswahl “Text” ebenfalls bestehen lassen. Das waren eigentlich schon die Einstellungen, die du beim Feld machen musst. Wenn du jetzt aber möchtest, dass das Feld ein Pflichtfeld ist, gehst du zum Punkt “Darstellung”.
Hier findest du jetzt den Punkt “Muss-Feld Meldung”. Klicke davor auf die Checkbox, um das Muss-Feld zu aktivieren. Wenn du einen Platzhalter einbauen willst, der angezeigt wird, bevor der Kunde seine Eingabe macht, kannst du die Checkbox bei “Platzhalter” auswählen und im Textfeld deinen Text eingeben. Wie wäre es mit “Bitte gib hier mögliche Allergien an”.
Unter “Erweitert” musst du deinem Feld dann noch einen Schlüssel geben. Hier kannst du einfach den Namen in Kleinbuchstaben eintragen.
Klicke anschließend auf den “Hinzufügen”-Button und dein Feld wurde erstellt. Bei der Artikeleigenschaft klickst du dann ebenfalls auf “Hinzufügen” und auch die Eigenschaft wurde angelegt. Klicke dann erneut auf “Hinzufügen”, um deine Eigenschaft der Warengruppe hinzuzufügen. Und jetzt musst du noch auswählen, für welche Option die Eigenschaft gelten soll. Für die Anzeige im Artikelprofil auf der Artikeldetailseite ist das die Option “Profil”. Setze hier also den Haken in der Checkbox und bestätige deine Eingabe mit dem blauen Haken.
Anschließend klickst du bei deiner Warengruppe auf den “Speichern”-Button und dein Hinweis- und Bemerkungsfeld für Allergien als Pflichtfeld wurde deinen Veranstaltungen hinzugefügt. Schauen wir uns das Ganze einmal im Frontend an. Zunächst löschen wir aber den Cache und navigieren uns dann auf die Seite, auf der unsere Veranstaltungen angezeigt werden.
Such dir eine Veranstaltung aus, wähle einen Termin und anschließend siehst du dein Pflichtfeld für Allergien in dem Termin. Dieses Feld muss der Kunde jetzt ausfüllen, um die Buchung durchzuführen.
Wenn die Info, die deine Kunden hier eingeben, auch auf dem Online-Ticket erscheinen soll, das deine Kunden später herunterladen können, wende dich bitte an unseren Support. Denn standardmäßig wird nur das Standard-Feld “Bemerkungen” ausgespielt. Alles Weitere muss extra eingestellt werden.

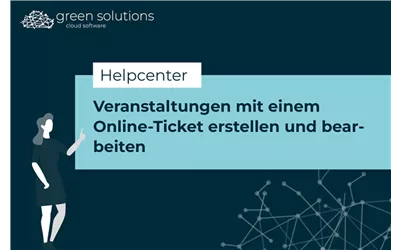


Du möchtest deine Erfahrungen und Tipps mit uns teilen? Dann schreib uns gerne einen Kommentar. Wir sind schon ganz gespannt, was du uns zu erzälen hast!