Termine deiner Veranstaltungen bearbeiten und verwalten
In diesem Beitrag zeigen wir dir, wie du deine Termine für Veranstaltungen bearbeiten und verwalten kannst. Wir erklären dir, wo du deine Termine findest und warum es wichtig ist, diese immer im Blick zu behalten.
Dauer: 5 Minuten
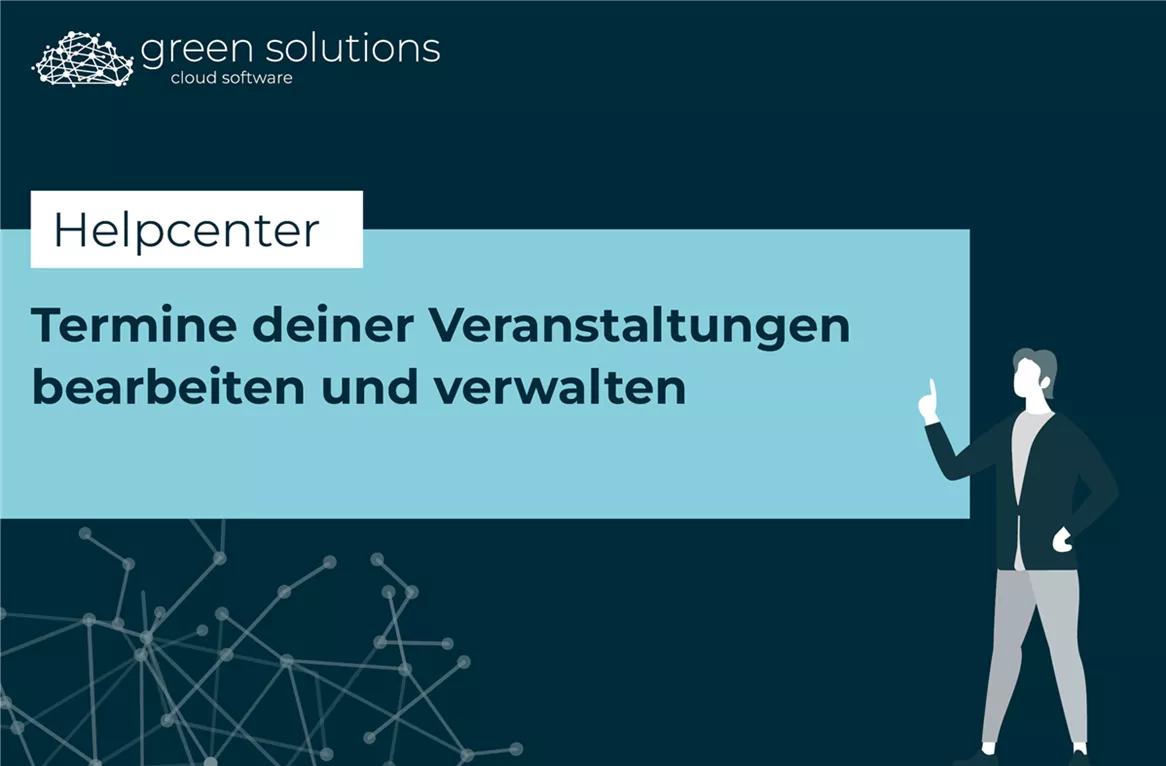
Um deine Termine verwalten zu können, befindest du dich als Admin angemeldet im Backend der cloud software. Navigiere dich dann im linken Menü zum Punkt “Veranstaltungen” und klicke dann auf “Termine”. Hier siehst du alle Termine, die bereits für deine Webseite erstellt wurden. Hier kannst du nach Terminen suchen, dir mit Klick auf den Button mit den drei Strichen auch durch Anhaken der Checkbox vergangene Termine anzeigen lassen und deine Termine bearbeiten oder löschen. Außerdem hast du mit Klick auf den Button mit den drei Strichen neben dem Termin noch weitere Möglichkeiten. Du kannst hier einen Termin kopieren, den Termin stornieren, eine E-Mail an alle Teilnehmer versenden oder den Termin und seine Infos exportieren.
Wie du Termine erstellst, haben wir dir bereits im Beitrag “Veranstaltungen mit einem Online-Ticket erstellen und bearbeiten” erklärt. Schau dort also gerne nochmal nach, wenn du einen Termin erstellen willst. An dieser Stelle hier kannst du Termine nur bearbeiten und verwalten, nicht erstellen.
Wenn du also einen Termin bearbeiten willst, klickst du beim jeweiligen Termin auf den “Bearbeiten”-Button. Im sich öffnenden Fenster kannst du dann alle Angaben anpassen, die du bereits vom Erstellen des Termins kennst. Du kannst hier folgende Dinge anpassen:
- Nummer
- Standort
- Datum des Termins
- Start- und Endzeit des Termins
- Kategorie
- Steuersatz
- Verfügbare Plätze
- Aktiv, lieferbar und herunterladbar
- Info
- Vorlage für das Online-Ticket
- Fotos
- Preise
Wenn du deine Änderungen gemacht hast, klickst du einfach auf den “Speichern”-Button und deine Änderungen wurden gespeichert.
Wenn du einen Termin löschen willst, klickst du auf den “Löschen”-Button.
Mit Klick auf den Button mit den drei Strichen kannst du einen Termin kopieren, falls dein neuer Termin ähnliche Angaben haben soll und du nicht alles von 0 auf neu erstellen willst.
Oder du kannst den Termin stornieren, falls dieser nicht mehr stattfinden soll. Alle Teilnehmer, die den Termin bereits gebucht haben, müssen dann informiert werden. Klickst du auf “Stornieren”, öffnet sich ein Fenster, in dem du den Grund für die Stornierung eintragen kannst. Daraufhin geht diese Nachricht dann an alle Teilnehmer raus, die diesen Termin gebucht haben. Klicke dafür nach der Eingabe der Nachricht auf den “Jetzt stornieren”-Button.
Außerdem kannst du mit Klick auf den “E-Mail versenden”-Button eine E-Mail an alle Teilnehmer des Termins versenden. Das können zum Beispiel wichtige Infos zum Termin sein. Gib hier einfach einen Betreff und deine Nachricht ein. Du kannst die Nachricht mit den passenden Variablen sogar individualisieren, um deine Kunden persönlich anzusprechen.
Mit Klick auf den “Exportieren”-Button kannst du alle Buchungen zu diesem Termin in eine Excel exportieren und diese weiterverarbeiten.

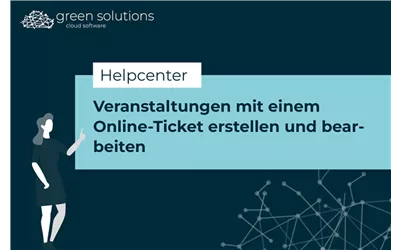

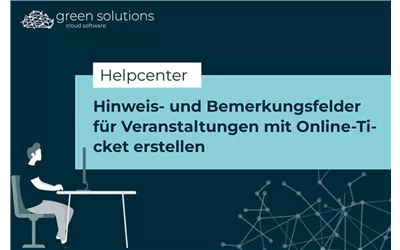
Du möchtest deine Erfahrungen und Tipps mit uns teilen? Dann schreib uns gerne einen Kommentar. Wir sind schon ganz gespannt, was du uns zu erzälen hast!