Galerien erstellen und bearbeiten
In diesem Beitrag lernst du, wie du eine Galerie erstellen und befüllen kannst. Wir zeigen dir die unterschiedlichen Möglichkeiten, mit denen du deine Galerie mit Inhalten füllen kannst und erklären dir auch, was bei der Erstellung der Galerien besonders wichtig ist.
Dauer: 5 Minuten

Damit du Galerien erstellen und bearbeiten kannst, befindest du dich als Admin in der cloud software angemeldet im Backend deiner Seite und navigierst dich im linken Menü zum Punkt “Webseite” und klickst dann auf “Galerien”.
Mit Klick auf das blaue Plus kannst du eine neue Galerie hinzufügen. In dem sich öffnenden Fenster machst du dann folgende Angaben:
Name:
Gib deiner Galerie einen eindeutigen Namen, damit du später die Galerien auseinanderhalten kannst, wenn du mehrere angelegt hast. Wir nehmen für unser Beispiel einmal den Namen “Herbstambiente”, weil wir gleich Fotos hochladen wollen, die im Herbst auf die Webseite sollen.
Schlüssel:
Der Schlüssel ist wie der Personalausweis deiner Galerie. Damit wird sie identifiziert und vom System erkannt. Daher sollte der Schlüssel immer einzigartig sein, damit deine Galerie als genau die Richtige identifiziert werden kann.
Ein guter Schlüssel für unser Beispiel wäre also: herbstambiente.
Jetzt kannst du deine Galerie mit Inhalt füllen. Wie das geht, verraten wir dir jetzt:
Möglichkeit 1: Fotos per Drag & Drop von deinem Rechner in die Galerie ziehen
Dafür kannst du einfach mehrere Fotos auf deinem Rechner auswählen und diese mit gedrückter Maustaste in die Galerie ziehen. Du siehst: schon werden die Fotos gesammelt hochgeladen und tauchen dann in deiner Galerie auf.
Möglichkeit 2: Fotos manuell vom Rechner hochladen
Wenn du deine Fotos auf ganz klassische Weise in die Galerie laden willst, kannst du einfach auf den “Hochladen”-Button klicken und anschließend erneut auf den “Wählen”-Button. Jetzt kannst du die Fotos von deinem Rechner auswählen und hochladen. Auch hier kannst du mehrere Bilder auf einmal auswählen und hochladen.
Möglichkeit 3: Bilder aus unserer Foto-Datenbank hochladen
Diese Möglichkeit erweitert deine Bilderauswahl enorm. Denn du kannst auch eine Auswahl unserer Foto-Datenbank in einer Galerie hinzufügen und entweder eine Galerie nur aus unseren Datenbank-Fotos erstellen oder deine Bilder mit unseren Fotos anreichern. Dafür klickst du einfach auf den “+”-Button und anschließend bei Bild auf den “Wählen”-Button. Hier kannst du jetzt ein Foto aus deiner Mediathek der Webseite auswählen, oder du klickst auf “Extern hinzufügen” und suchst nach deinem passenden Foto. Setze dann den Haken beim Foto und klicke anschließend auf “Hinzufügen” und im Galerieeintragsdialog erneut auf “Hinzufügen”.
Du kannst jetzt noch die Reihenfolge der Bilder festlegen. Denn die musst du nicht schon in der passenden Reihenfolge anlegen, du kannst diese ganz einfach verändern. Wenn du schon ein bisschen mit der Arbeit in unserer cloud software vertraut bist, kennst du sicher die Funktion der Prioritäten von Einträgen. Denn damit kannst du die Reihenfolge bestimmen. Klicke also bei einem Galerieeintrag auf den “Bearbeiten”-Button und passe zur Veränderung der Reihenfolge die Priorität der einzelnen Bilder an. Je niedriger die Priorität, desto weiter vorne taucht das Foto auf.
Wenn du deine Priorität vergeben hast, klickst du auf “Speichern” und kannst alle anderen Prioritäten auch anpassen, um die Reihenfolge zu verändern.
Wenn du übrigens mehrere Einträge deiner Galerie löschen willst, kannst du mit Klick auf “Alle markieren” entweder alle Einträge markieren, oder du markierst die einzelnen Einträge händisch mit Klick auf das kleine Kästchen am Bild oben links. Dann kannst du unten einfach auf den “Löschen”-Button klicken und mehrere oder alle Einträge löschen.
Wenn du deine Galerie mit allen Einträgen gefüllt hast, klickst du auf den “Hinzufügen”-Button und deine Galerie wird erstellt. Diese und alle anderen Galerien kannst du mit Klick auf den “Bearbeiten”-Button jederzeit anpassen, erweitern, umbenennen, umsortieren und mehr.
Wie du diese Galerie jetzt im Frontend anzeigen lassen kannst, erklären wir dir Schritt für Schritt im Beitrag “Galerien im Frontend anzeigen lassen”.


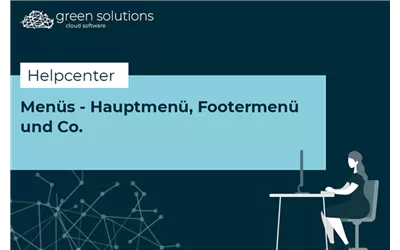
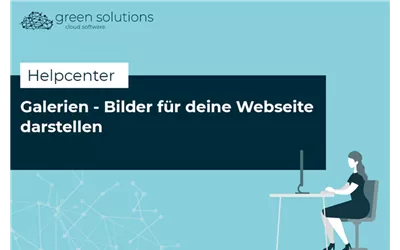
Du möchtest deine Erfahrungen und Tipps mit uns teilen? Dann schreib uns gerne einen Kommentar. Wir sind schon ganz gespannt, was du uns zu erzälen hast!