Galerien im Frontend anzeigen lassen
In diesem Beitrag zeigen wir dir, wie du Galerien im Frontend anzeigen lassen kannst. Wir zeigen dir, welche Snippets du auswählen kannst und welche unterschiedlichen Möglichkeiten du zur Einstellung der Snippets hast.
Dauer: 4 Minuten

Damit du deine Galerien im Frontend anzeigen lassen kannst, befindest du dich zuerst als Admin angemeldet im Backend der cloud software. Denn du musst angemeldet sein, damit du Dinge bearbeiten kannst. Such dir jetzt also die Seite aus, auf der du die Galerie einbinden willst. Wir nehmen, um dir die unterschiedlichen Snippets zu zeigen, einmal unsere Testseite, die wir für das Helpcenter angelegt haben und navigieren uns dort in den Designmodus.
Jetzt kannst du in der Sidebar rechts nach “Galerie” suchen und bekommst dann die Snippets angezeigt, für die eine Galerie eingestellt werden kann. Du siehst: Es sind einige Snippets. Wir zeigen dir hier nicht alle, denn die Einstellungen sind grundsätzlich immer gleich. Je nach Template kann sich auch die Anzahl der verfügbaren Snippets für Galerien unterscheiden.
Zieh dir also eines der Snippets auf die Seite. Jetzt kannst du zuerst deinen Text anpassen. Wir fügen hier mal einen Text zum Herbstambiente ein, um bei unserer Beispiel-Galerie zu bleiben, die wir im Beitrag “Galerien erstellen und bearbeiten” erstellt haben. Weil der Text aber zweitrangig ist, gehen wir nicht näher auf das Einfügen des Textes ein. Wir sind nämlich für die Galerie hier und die wollen wir jetzt einfügen.
Klicke dazu bei der Galerie auf den “Bearbeiten”-Button. Im sich öffnenden Fenster kannst du dann bei “Galerie” auf den “Wählen”-Button klicken und deine angelegte Galerie auswählen. Unter “Erweitert” kannst du dann noch weitere Einstellungen vornehmen.
So kannst du zum Beispiel die Intervallzeit anpassen. Das beeinflusst das Autoplay und wird in Millisekunden angegeben.
Außerdem kannst du eine Nachricht eingeben, wenn die Galerie mal keine Inhalte enthält. Hier findest du unsere Standard-Nachricht, die du so lassen oder bearbeiten kannst.
Beim Bildmodus kannst du dann noch anpassen, in welchem Modus die Bilder angezeigt werden sollen und oben drüber die Bildgröße anpassen. Wenn du möchtest, dass alle Fotos die gleiche Größe haben, belässt du die Einstellung bei Proportional (schmalste Kante). Du kannst hier aber auch “Originalgröße” oder “Automatisch” auswählen, dann werden die Fotos in der Größe angezeigt, die sie im Original auch haben.
Ein Paging ergibt bei der Anzeige in diesem Snippet wenig Sinn, denn hier wird ja immer nur ein Foto zur gleichen Zeit ausgespielt. Diese Funktion ist bei Containern weitaus sinnvoller und diese erklären wir dir im Beitrag “Inhaltscontainer im Frontend anzeigen lassen”.
Speichere deine Einstellungen am Snippet und veröffentliche deine Seite. Dann kannst du dir das Ergebnis im Frontend anschauen, denn Galerien werden im Designmodus nicht angezeigt. Klicke dafür einfach auf die "Speichern" und "Veröffentlichen" Buttons und deine Änderungen werden übernommen. Jetzt kannst du dich aus dem Backend der Seite mit Klick auf die "Lupe" zu deiner Seite navigieren.
Du kannst dir auf deiner Testseite noch weitere Snippets auf die Seite ziehen und ausprobieren, was die Einstellungen bewirken. Aber du wirst sehen: Die Einstellungen der Galerien sind in allen Snippets gleich. Und wenn du den Dreh erstmal raus hast, kommt dir das alles auch viel einfacher vor.


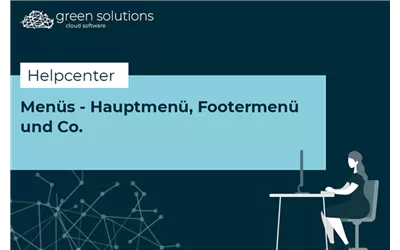
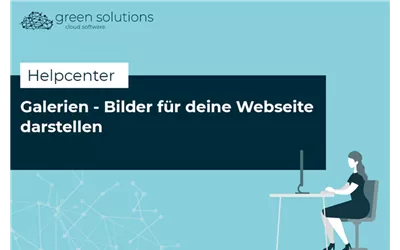
Du möchtest deine Erfahrungen und Tipps mit uns teilen? Dann schreib uns gerne einen Kommentar. Wir sind schon ganz gespannt, was du uns zu erzälen hast!