Inhalte oder Container erstellen und bearbeiten
In diesem Beitrag zeigen wir dir, wie du Inhaltscontainer erstellen und bearbeiten kannst. Was Inhaltscontainer sind, hast du ja bereits im Beitrag “Inhalte oder Container? Inhaltscontainer erklärt” gelernt. Falls nicht, kannst du dort die Infos nochmal nachlesen.
Dauer: 5 Minuten
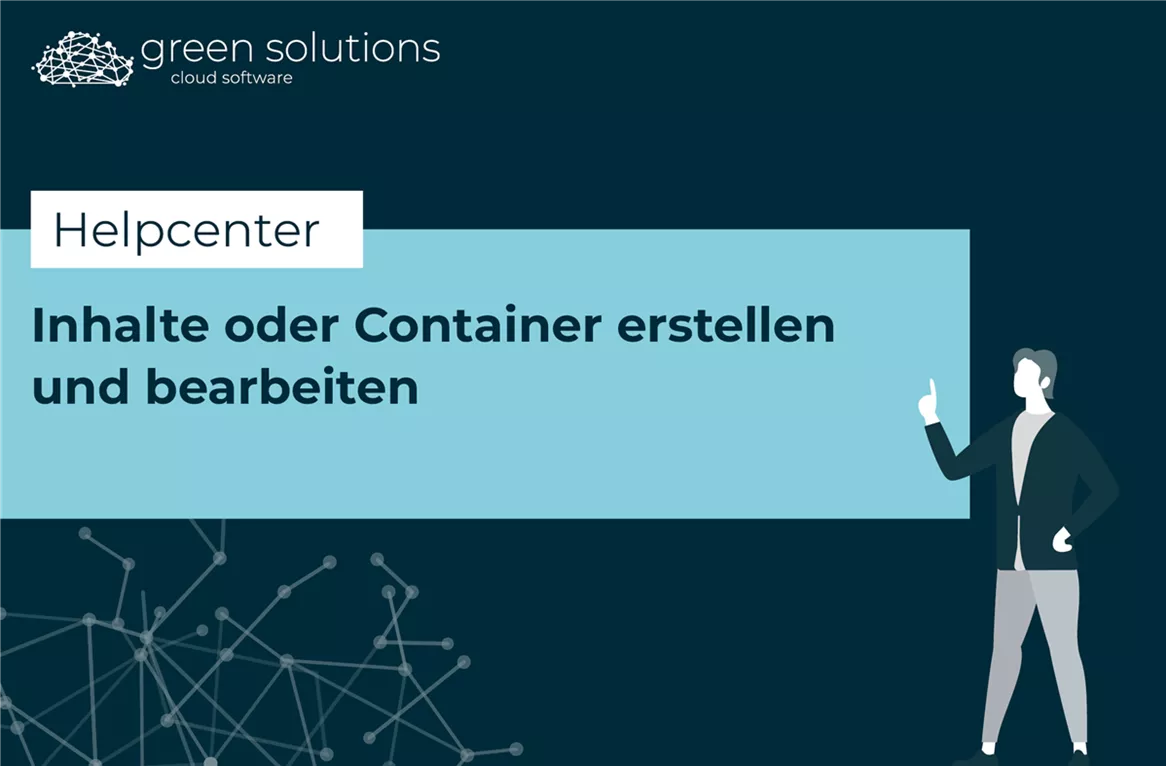
Zum Anlegen neuer Inhaltscontainer befindest du dich als Admin angemeldet im Backend deiner Seite und navigierst dich im linken Menü zum Punkt “Webseite” und klickst dann auf “Inhalte”.
Klicke auf der Übersichtsseite auf den blauen “+”-Button, um einen neuen Inhaltscontainer zu erstellen. Jetzt machst du folgende Angaben:
Bei Name gibst du dem Container einen Namen. Wähle am besten einen, der auch beschreibt, was dein Container enthält. Wir nehmen mal das Beispiel “Shop-Kategorien”, weil wir diesen Container später auf unserer Shop-Seite als Übersicht anzeigen lassen wollen.
Eine Beschreibung und ein Bild brauchst du erstmal nicht hinzufügen. Das wird ohnehin nicht standardmäßig im Frontend ausgespielt. Wichtig wird es jetzt aber unter “Typ”. Hier gibst du die Dinge an, die im Eintrag im Inhaltscontainer eingestellt werden können. Um ganz sicher zu gehen, kannst du hier alle Haken setzen, aber mit der Zeit lernst du, was du brauchst und was nicht. Vielleicht zeigt dir unser Beispiel schon, was du ungefähr wofür brauchst.
Wir stellen ein:
- Name
- Seiten
- Kategorien
- Bild
- Erweitert
Dann musst du unter “Erweitert” noch einen Schlüssel einfügen. Dieses Feld kennst du sicher auch aus anderen Bereichen. Mit diesem Schlüssel identifiziert die cloud software den Container. Grundsätzlich musst du mit dem Schlüssel nicht arbeiten, es sei denn du kennst dich etwas im Code aus.
Jetzt klickst du aber erstmal auf den “Hinzufügen”-Button und dein Inhaltscontainer wird erstellt. Wenn du deinen Container dann noch einmal bearbeiten willst, klickst du einfach auf den “Bearbeiten”-Button. Löschen kannst du ihn mit dem “Löschen”-Button und Einträge erstellen kannst du, wenn du dich mit dem Pfeil nach rechts in den Inhaltscontainer hineinnavigierst.
Mit Klick auf den blauen “+”-Button kannst du jetzt einen Inhalt für deinen Container erstellen. Um beim Beispiel unserer Shop-Kategorien zu bleiben: Wir wollen jetzt einen Container erstellen, der all unsere Shop-Kategorien abbildet und von dem aus die Kunden auf die unterschiedlichen Kategorie-Seiten kommen. Gib also deinem ersten Inhalt einen Namen, wir nehmen jetzt mal “Zimmerpflanzen”. Dann können wir jetzt entweder direkt die Kategorie auswählen, oder wir haben eine Landingpage zur Kategorie “Zimmerpflanzen”, die wir dann auf jeden Fall hier verlinken sollten. Das machst du, indem du bei “Seite” auf “Wählen” klickst und die jeweilige Seite auswählst.
Wenn du eine Seite oder eine Kategorie verknüpft hast, kannst du dann noch ein schönes Bild auswählen, dass deine Kategorie am besten beschreibt. Klicke dafür bei “Bild” auf den “Wählen”-Button und du gelangst in die Mediathek. Die kennst du mit Sicherheit schon von deiner Arbeit mit der cloud software. Lade nun entweder ein Foto von deinem Rechner hoch, wähle ein Foto aus der Mediathek deiner Webseite aus oder such dir ein Foto aus unserer umfangreichen Foto-Datenbank aus und füge es hinzu.
Mit den Haken bei “Aktiv” kannst du einstellen, ob der Inhalt im Container aktiv oder inaktiv, also angezeigt oder verborgen sein soll.
Dann hast du für eine Seitenverlinkung auch schon alle Einstellungen gemacht. Erstelle dir auf dieser Basis jetzt die weiteren Shop-Kategorien und verlinke entweder deine Inhaltsseiten oder deine Kategorien. Wie du den Container dann im Frontend anzeigen lassen kannst, zeigen wir dir im Beitrag “Inhalte oder Container im Frontend anzeigen lassen”.
Wenn du mehrere Inhalte erstellt hast, kannst du die Reihenfolge der Inhalte mit den Pfeilen auf der rechten Seite anpassen und die Inhalte nach oben oder nach unten schieben. Das verändert dann natürlich auch die Anordnung im Frontend.
Schauen wir uns noch einmal an, wie das Ganze aussehen würde, wenn du am Anfang alle Typen ausgewählt hättest. Jetzt kannst du die unterschiedlichsten Inhalte auswählen. Die Art und Weise, wie du sie hinzufügst, ist aber immer die gleiche. Du klickst auf den “Wählen”-Button und wählst einen Inhalt aus. Du kannst auch eine externe Verlinkung setzen zu einer anderen Webseite. Probier dich einfach mal durch die unterschiedlichen Möglichkeiten und schau, was auswählbar ist und was für dich gut funktioniert.


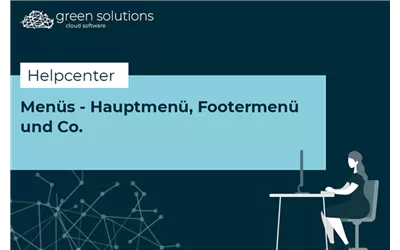
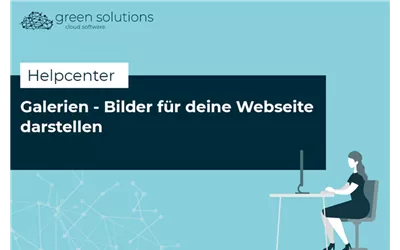
Du möchtest deine Erfahrungen und Tipps mit uns teilen? Dann schreib uns gerne einen Kommentar. Wir sind schon ganz gespannt, was du uns zu erzälen hast!