Einen Inhaltscontainer für den Titelslider erstellen und anzeigen lassen
In diesem Beitrag lernst du, wie du einen Inhaltscontainer für deinen Titelslider anlegen kannst und wie du dafür sorgst, dass er auf einer Inhaltsseite auch angezeigt wird. Wir zeigen dir, wie du unterschiedliche Slider anlegen und mit Verlinkungen versehen kannst. Damit kannst du deinen Kunden immer wieder neue Slider auf deiner Webseite präsentieren.
Dauer: 5 Minuten
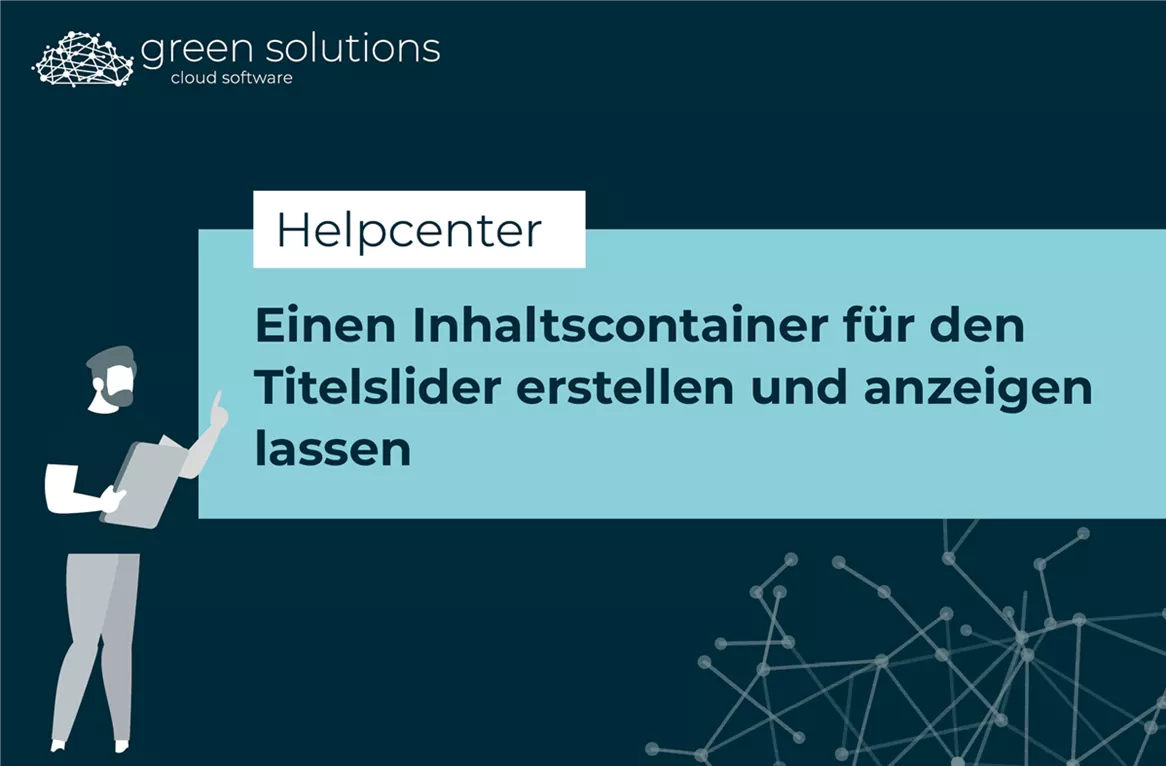
Zuerst meldest du dich als Admin in der cloud software an. Dann navigierst du dich im Backend deiner Seite zum Punkt “Webseite” und klickst dann auf “Inhalte”. Denn ein Slider ist im Grunde genommen nichts anderes als ein Inhaltscontainer, der in dem passenden Bereich hinterlegt wird.
Klicke auf der Übersichtsseite auf den blauen “+”-Button, um einen neuen Inhaltscontainer zu erstellen. Vergib einen Namen, der zu deinem Slider passt. Wir wollen für unser Beispiel einen saisonalen Slider erstellen und nennen ihn: Herbstslider.
Eine Beschreibung und ein Bild musst du für deinen Container nicht auswählen. Für einen Slider ist das nicht relevant, da hier sowieso nur die einzelnen Inhalte angezeigt werden.
Unter “Typ” kannst du jetzt auswählen, was für deinen Slider wichtig ist. Weil wir hinter unseren Slides nur Inhaltsseiten und Kategorien verlinken wollen, brauchen wir nicht alles anhaken und wählen nur Folgendes aus:
- Name
- Seiten
- Kategorien
- Bild
- Beschreibung
Wenn du noch andere Inhalte hinter dem Slider verlinken willst, wählst du diese natürlich hier noch aus. Das können z.B. Berichte sein, oder externe URLs oder Dateien.
Unter “Erweitert” musst du dann noch einen Schlüssel vergeben. Dieses Feld kennst du vielleicht schon aus anderen Bereichen der cloud software. Wenn ja, dann weißt du ja bereits, was wir dir hier nochmal mit auf den Weg geben wollen:
Klicke anschließend auf den “Hinzufügen”-Button und navigiere dich dann mit dem Pfeil nach rechts in die Inhalte deines Sliders. Hier sind natürlich noch keine Inhalte zu sehen, die legen wir jetzt an.
Klicke dafür auf das blaue + und gib deinem ersten Slide einen Namen. Dieser Name wird je nach Einstellung später als Text auf dem Slider-Bild angezeigt.
Dann kannst du unter “Bild” noch ein Foto für deinen Slider auswählen. Entweder hast du grafisch aufbereitete und fertige Slider, die du ganz einfach von deinem Rechner hochladen kannst, oder du suchst dir ein Foto aus unserer umfangreichen Foto-Datenbank aus. Dafür klickst du auf den “Extern hinzufügen”-Button, suchst nach einem Begriff und wählst das für dich passende Foto einfach aus.
Bei “Beschreibung” kannst du dann noch einen Text einfügen, der unter der Überschrift angezeigt wird Diese haben wir bereits mit dem Namen des Slides definiert. Wähle hier also einen möglichst kurzen Text oder lass das Feld frei, wenn sich dein Text vielleicht schon auf der Grafik befindet.
Damit ist dein erster Slide auch schon fertig und du kannst auf dieser Basis weitere Slides erstellen, um ein bisschen Abwechslung reinzubringen.
Jetzt wollen wir den Slider noch auf unserer Startseite ganz oben platzieren. Dafür gehst du ins Frontend deiner Seite und öffnest dir deine Startseite oder die Seite, auf der du deinen Slider platzieren willst. Zuerst musst du die Einstellung ändern, dass deine Seite ein Titelbild angezeigt bekommt.
Dafür klickst du auf den “Bearbeiten”-Button oben rechts und gehst dann zum Reiter “Darstellung”. Entferne jetzt den Haken bei “Zeige Titelbild” und lösche zur Sicherheit auch das Bild raus, falls eins ausgewählt wurde.
Unter “Erweitert” kannst du beim Punkt “Inhalt” jetzt deinen Titelslider auswählen, den du zuvor erstellt hast. Klicke dafür einfach auf den “Wählen”-Button, wähle deinen Inhaltscontainer aus und klicke anschließend auf den “Speichern”-Button. Damit dein Slider angezeigt wird, kannst du jetzt die Seite neu laden. Das machst du mit der Tastenkombination Strg und F5.
Und schon wird dein Titelslider angezeigt. Einen Slider kannst du übrigens auf jeder Inhaltsseite statt eines statischen Titelbildes anzeigen lassen. Erstelle dafür einfach einen Inhaltscontainer und verlinke ihn.


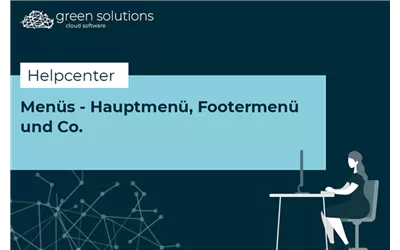
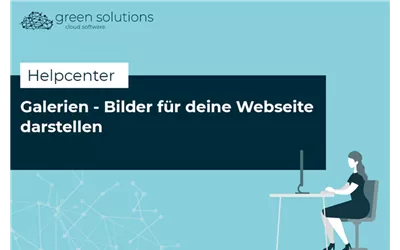
Du möchtest deine Erfahrungen und Tipps mit uns teilen? Dann schreib uns gerne einen Kommentar. Wir sind schon ganz gespannt, was du uns zu erzälen hast!