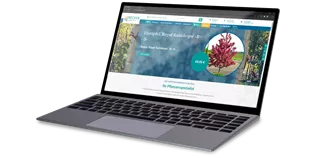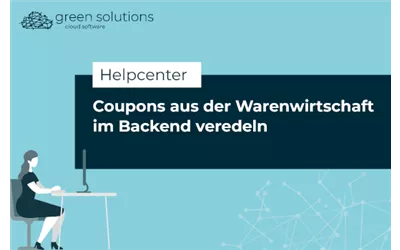Schritt für Schritt:
Zuerst meldest du dich bei LIDIS an und klickst dann unter „Start“ auf den Tab „Faktur“. In dem sich aufklappenden Dropdown klickst du dann auf „Gutscheine“.
Im Gutschein-Menü wechselst du dann auf den Punkt „GS-Aktionen“. Hier siehst du dann auf der linken Seite die Aktionen oder Prämien, die bereits angelegt und hochgeladen worden sind.
Ganz rechts unter „Aktions-Typ“ kannst du dann einen neuen Coupon oder Prämie anlegen. Wichtig ist, dass du unter „Aktions-Typ“ immer den Typ „Kassen-Coupons verwalten“ auswählst. Unter dem Punkt „Name“ gibst du dem Coupon oder der Prämie dann einen Namen. Darunter kannst du dem Coupon oder der Prämie dann noch eine Beschreibung geben. Wie diese beiden Texte online aussehen, zeigen wir dir später.
Außerdem muss das Ganze mit einem bereits in LIDIS angelegten Coupon verknüpft werden. Das sollte in der Regel schon der Fall sein, falls das bei dir nicht so ist, wende dich bitte direkt an LIDIS. Für unser Beispiel wählen wir mit „Coupon“ den Standard-Coupon aus und wählen darunter bei „Auszahlung“ eine Auszahlungsart. Hier hast du zwei Möglichkeiten: Du kannst einen absoluten Wert eingeben und das €-Zeichen auswählen. Oder du nimmst einen prozentualen Rabatt und wählst das %-Zeichen aus.
Für unser Beispiel legen wir jetzt eine Prämie über 5,50€ fest. Eine Gültigkeit für den Coupon verwaltest du an dieser Stelle nicht, das zeigen wir dir im Beitrag zu „Coupons aus der Warenwirtschaft im Backend veredeln“. Du setzt hier also die Einstellung „Keine Einschränkungen“.
Unter „Ausgabe“ setzt du bei LIDIS immer „Anzahl unbegrenzt“. Die spezielle Ausgabeart wird später im Backend in der Veredelung der Coupons und Prämien vorgenommen. Unter „Ausgabe von“ gibst du dann die eigentliche Gültigkeit des Coupons oder der Prämie an. Also legst du hier das Startdatum fest und entscheidest, wie lange der Coupon gültig sein soll.
Dann kannst du noch einen „Bontext“ angeben. Das ist notwendig für die Kasse, denn das ist später der Text, der für den Kunden zu seiner eingelösten Prämie oder Coupon auf dem Kassenbon gedruckt wird.
Zum Schluss wählst du unter „Ausgabe Kasse“ noch aus, was das Ganze nun genau ist. Also: ist es ein gs-Coupon oder ist es eine gs-Prämie. Für unser Beispiel wählen wir „gs-Prämie“ aus, für einen Coupon wählst du „gs-Coupon“ aus.
Abschließend klickst du dann auf den Button „Neue Aktion anlegen“ und klickst dann auf „Ja“, um die Aktion zu starten. Im sich dann öffnenden Fenster bekommst du noch eine Information, welche Einstellungen vorgenommen wurden, und du bestätigst diese Angaben mit dem Klick auf „Ja“. Und schon wurde deine Aktion gestartet.
Die neue Prämie und der neue Coupon tauchen dann links in der Anzeige auf.
Dann kannst du ins Backend wechseln und die Prämie oder den Coupon unter den jeweiligen Punkten im Menü finden. Wie du die Coupons und Prämien dann veredeln kannst, zeigen wir dir in diesem Beitrag.