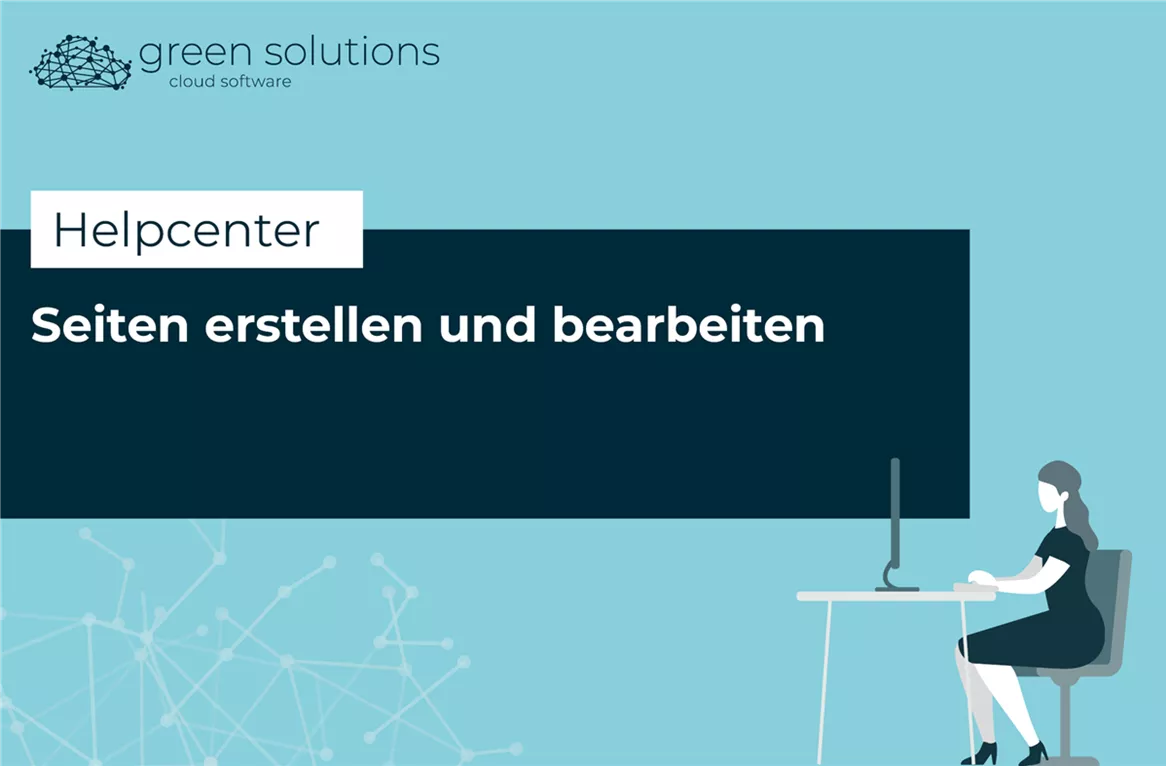
Unter der Seitenauflistung findest du einen blauen Button mit einem Plus drauf. Wenn du darauf klickst, öffnet sich ein Dialog, in dem du eine neue Inhaltsseite erstellen kannst.
Für deine Seite vergibst du zuerst einen Namen. Wir wollen in unserem Beispiel eine “Über uns” Seite erstellen und nennen die Seite daher auch genau so.
Du kannst der Seite dann einen Titel geben. Das ist der Text, der später im Tab im Browser als Tab-Titel angezeigt wird. Wo du den findest, zeigen wir dir später im Frontend.
Du kannst dann noch eine Seitenbeschreibung eingeben, wenn du das möchtest. Für unser Beispiel machen wir das aber erstmal nicht.
Mit dem Feld “Sichtbarkeit” kannst du dann einstellen, ob deine Seite aktiv oder inaktiv sein soll. Also: ob sie im Frontend ausgespielt werden soll, oder nicht. Wir lassen die Einstellung für unser Beispiel auf “Veröffentlicht”, weil wir die Seite später anschauen wollen.
Dann kannst du deine neue Seite einer bestehenden Seite unterordnen, wenn du das möchtest. Klicke dafür einfach bei “Übergeordnet” auf “Wählen” und wähle die Seite aus, unter der deine neue Seite untergeordnet werden soll.
Unter “Erweitert” findest du dann noch ein wichtiges Feld, das Feld “Schlüssel”. Dieser wird beim Erstellen der Seite automatisch auf Basis des Seitennamens erstellt, aber wir wollen dir die Funktion des Schlüssels kurz erklären.
Wenn du also z.B. eine Seite im Menü verlinkst, zieht sich das System im Hintergrund automatisch den Seitenschlüssel. Solltest du, aus welchen Gründen auch immer, zwei oder mehr Seiten mit dem gleichen Schlüssel haben, weiß das System nicht, auf welche Seite es sich z.B. im Menü beziehen soll und ist verwirrt. Um diese Verwirrung zu vermeiden, solltest du immer darauf achten, jeden Schlüssel nur ein Mal zu vergeben. Deswegen generiert unser System automatisch einen Schlüssel auf Basis des Seitennamens. Solltest du aber Seiten mit dem gleichen Namen haben, musst du den Schlüssel anpassen und ggf. eine Zahl oder einen anderen Zusatz einfügen. Wichtig: bitte baue keine Umlaute, Leerzeichen oder Sonderzeichen in deinen Schlüssel ein und verwende ausschließlich kleine Buchstaben.
Gehen wir in den oberen Tabs weiter zum Tab “Darstellung”. Hier kannst du einen Master vergeben. Wir nehmen für unser Beispiel den Master “Layoutbreite” denn damit wählst du das für dein Layout festgelegte Design aus. Also, wie weit der Inhalt der Seite an den Rand gehen soll. Den Master “Layoutbreite” stellen wir auf Basis deines Layouts für dich ein, die anderen Master kannst du einfach mal ausprobieren und schauen, wie sich die Seite dadurch verändert.
Darunter kannst du ein Titelbild für deine Seite auswählen. Das kannst du entweder aus der Datenbank deiner Seite nehmen und danach suchen, ein Foto aus unserer Datenbank über “Extern hinzufügen” auswählen oder ein eigenes Foto von deinem Computer hochladen. Wenn du ein Bild ausgewählt hast, kannst du noch den Bildausschnitt verändern, falls du das möchtest. Klicke dafür einfach auf das kleine Bild-Symbol und verändere deinen Bildausschnitt so, wie du es möchtest.
Unter “Darstellung” kannst du dann noch weitere Einstellungen vornehmen. Du kannst z.B. den Seitentitel im Titelbild anzeigen lassen, den du vorhin vergeben hast. Zum Anzeigen kannst du den Haken einfach setzen, wenn du den Seitentitel nicht im Titelbild ausgeben lassen willst, setzt du den Haken nicht.
Genau kannst du das mit den Breadcrumbs und dem Titelbild selbst machen.
Darunter kannst du noch die Höhe des Titelbildes anpassen, falls du es besonders schmal oder besonders hoch haben möchtest. Anschließend kannst du noch den Seitenabstand oben und unten einstellen, die Einstellungen, die du hier siehst, sind unsere Standardeinstellungen. Probier dich einfach mal aus und schau, welcher Abstand dir am besten gefällt.
Anschließend findest du weitere Haken, die du setzen kannst. Du kannst also das Titelbild-Icon anzeigen lassen, die Kurzbeschreibung, den Seitentitel auf dem Titelbild, ein dynamisches Titelbild oder statt eines Titelbildes das Bild einer Kategorie.
Unten drunter kannst du dann noch den Breadcrumb einstellen und definieren, mit welchem Master dieser angezeigt werden soll. Lässt du den Master auf “Automatisch”, wird automatisch der Master ausgewählt, den du auch für die Seite selbst definiert hast.
Unter “Erweitert” findest du weitere Darstellungs-Möglichkeiten. Du kannst z.B. eine Galerie auswählen, die dann als Titelbild angezeigt wird oder unter “Inhalt” einen Container wie z.B. einen Slider.
Dann kannst du dich oben in den Tabs zu den SEO-Einstellungen navigieren. Hier kannst du deine URL eingeben. Wenn du die Seite erstellst, ohne dort eine URL einzutragen, generiert das System automatisch eine passende URL. Anschließend kannst du die Meta-Texte eingeben und die Robots-Einstellungen vornehmen. Was du da genau machen musst, erfährst du im Beitrag “SEO-Einstellungen für Inhaltsseiten”.
Im nächsten Tab siehst du den HTTP-Cache. Alle Infos dazu findest du im Beitrag zum Cache.
Unter “Verknüpfungen” kannst du Verknüpfungen für z.B. Buttons oder UserControls hinterlegen. Da dieser Bereich aber sehr speziell ist, wendest du dich damit am besten an unseren Support.
Im Bereich “Rollen” kannst du verschiedene Rollen für die Seiten vergeben. Ein klassisches Anwendungsbeispiel ist hier die Rolle “Kunde”. Damit kannst du deine Seite sperren und nur eingeloggte Kunden können diese Seite sehen.
Unter “Dateien” kannst du dann noch Dateien zur Seite hochladen. Da aber auch dieser Bereich sehr individuell ist, wendest du dich mit Fragen dazu auch am besten an unseren Support.
Wenn du dann alle Angaben für deine Seite gemacht hast, kannst du auf den blauen “Hinzufügen”-Button klicken und deine Seite wird erstellt.
Möchtest du Änderungen an deiner Seite vornehmen, kannst du einfach auf den blauen “Stift”-Button klicken und es öffnet sich wieder das Fenster, das du schon vom Erstellen der Seite kennst.



