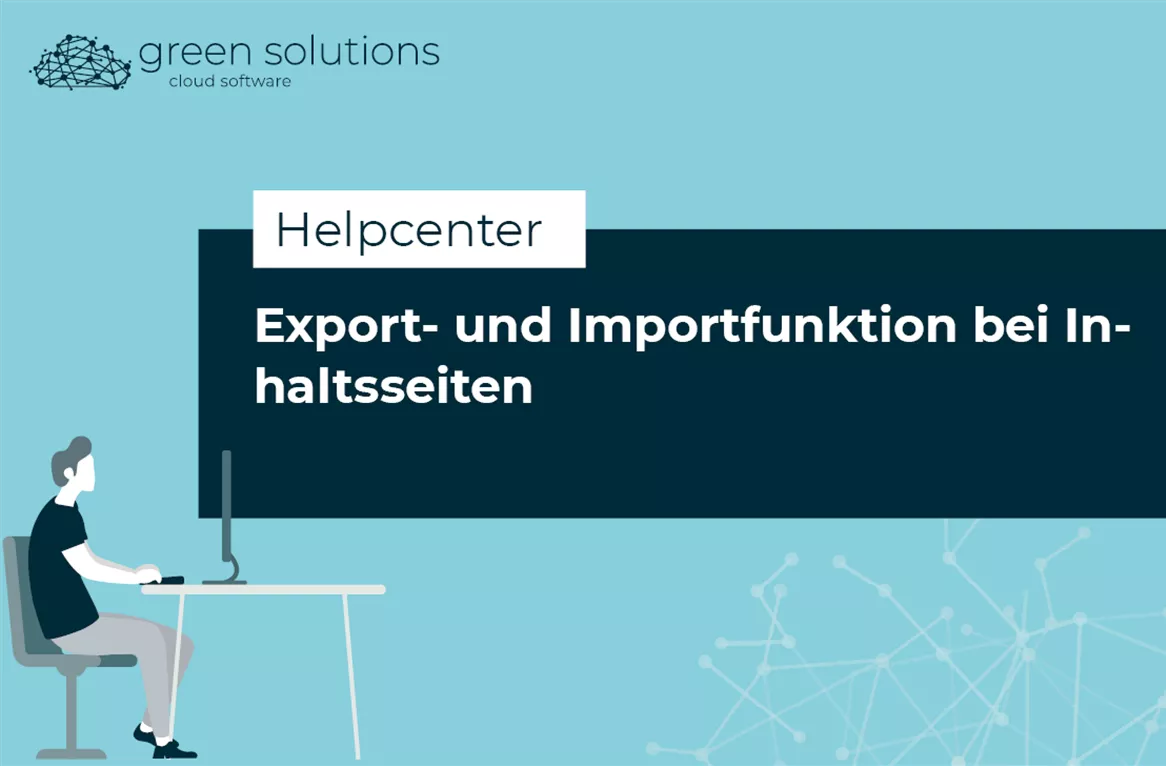
Um den Export und Import von Seiten durchzuführen, befindest du dich als admin angemeldet in der cloud software und navigierst dich im linken Menü zum Punkt “Webseite” und klickst dann auf “Seiten”. Unten auf der Übersichtsseite siehst du den “Exportieren”-Button. Wenn du darauf klickst, öffnet sich ein Fenster, in dem du die Einstellungen für den Export vornehmen kannst. Beim Punkt “Auswahl” kannst du die Art des Exports auswählen. Hier hast du zwei Optionen:
- Seiten
- Seiten (SEO)
Je nachdem, welche Änderungen du an den Seiten vornehmen möchtest, wählst du einen der Exporte aus.
Export: Seiten
Mit dem Export “Seiten” kannst du schnell und einfach Änderungen an vielen Seiten vornehmen, wenn du zum Beispiel die Namen ändern möchtest, oder die Sichtbarkeit von einigen Seiten einstellen willst, ohne dabei jede Seite einzeln bearbeiten zu müssen. Wähle also diesen Export aus, wenn du an den grundlegenden Informationen deiner Seiten etwas verändern möchtest.
Unter “Sprache” kannst du dann die Sprache auswählen, in der du die Seiten exportieren willst. Wenn du eine deutsche Webseite ohne weitere Sprachen hast, wählst du hier “Deutsch” aus. Hast du deine Webseite auch in anderen Sprachen wie z.B. Englisch übersetzt und möchtest die Änderungen an den englischen Seiten vornehmen, wählst du hier “Englisch” oder jede andere Sprache aus, die du bearbeiten willst und die für deine Webseite verfügbar ist.
Klicke anschließend auf den “Exportieren”-Button und deine Seiten werden in einer Excel exportiert. Oben rechts in der Ecke steht der Download dann direkt für dich bereit und mit Klick darauf kannst du die Excel öffnen.
In der Excel hast du jetzt verschiedene Spalten mit Angaben, die du auch schon aus der normalen Erstellung der Seiten kennst. Hier kannst du bearbeiten:
- ID
- Schlüssel
- Sichtbarkeit
- Name
- Titel
- Kurzbeschreibung
- Beschreibung
- URL
- Inhalt
- SEO-friendly URLs
Unter all den Möglichkeiten, die du hier hast, sind diese wahrscheinlich für dich am relevantesten:
- Sichtbarkeit
- Name
- Titel
- URL
Grundsätzlich wirst du diesen Export nur brauchen, wenn du schnell Änderungen an vielen Seiten vornehmen willst. Wichtig ist, dass die ID immer gleich bleibt, weil das System damit die Seiten zuordnet. Du kannst also ganz ohne Sorgen hier den Namen der Seite ändern, solange die ID gleich bleibt, kann das System damit zuordnen, welche Seite es ist, die du bearbeitet hast.
Nimm in der Excel alle Änderungen vor, die du vornehmen möchtest und speichere anschließend die Datei ab.
Dann kannst du dich wieder ins Backend deiner Seite begeben und unter “Webseite” und “Seiten” auf den Import-Button klicken. Wähle hier den gleichen Typ aus, den du auch beim Export gewählt hast und lade die Excel hoch, die du vorhin exportiert, geändert und gespeichert hast. Auch hier wählst du wieder die Sprache aus, die du beim Export bereits ausgewählt hast. Klicke dann einfach auf “Importieren” und wenn die Datei importiert wurde, kannst du bei den Seiten auf “Bearbeiten” klicken und kontrollieren, ob die Änderungen alle übernommen wurden.
Export: Seiten (SEO)
Wenn du etwas an den SEO-Einstellungen deiner Seiten vornehmen möchtest, wählst du beim Export den Typ “Seiten (SEO)” aus. Diese Datei wird dir jetzt nicht direkt angezeigt, es läuft erst ein Job im Hintergrund, der die Datei exportiert. Du kannst diesen Job verfolgen, indem du dich im linken Menü zum Punkt “System” und dann zum Punkt “Jobs” navigierst. Hier wird dir der Export-Job angezeigt und wenn dieser durchgelaufen ist (das erkennst du daran, dass er grün hinterlegt ist), dann kannst du auf den Button mit den drei Strichen klicken und dir die Datei herunterladen.
In dieser Excel kannst du jetzt Einstellungen an folgenden Punkten vornehmen:
- ID
- Name
- URL
- Beschreibung
- Titel
- Titel-Format
- SEO-Beschreibung
- Schlüsselwörter
- Hauptschlüsselwort
- Meta-Robots
- Canonical URLs
- Sitemap
- Änderungsfrequenz
Welche SEO-Einstellungen du hier setzen musst, hängt ganz davon ab, um welche Seiten es sich handelt. Wie du welche SEO-Einstellungen setzt, erfährst du im Beitrag “SEO-Einstellungen für Inhaltsseiten”.
Wenn du alle Änderungen vorgenommen hast, kannst du die Excel wieder speichern und dich zurück ins Backend zum Bereich “Seiten” unter dem Punkt “Webseite” navigieren. Hier klickst du wieder auf den Importieren Button, lädst deine Excel hoch und wählst wieder den Typ “Seiten (SEO)” aus. Nachdem der Import durchgelaufen ist, kannst du dich mit dem “Bearbeiten”-Button in das Bearbeiten-Fenster der Seite navigieren und deine Änderungen im Tab “SEO” prüfen.



