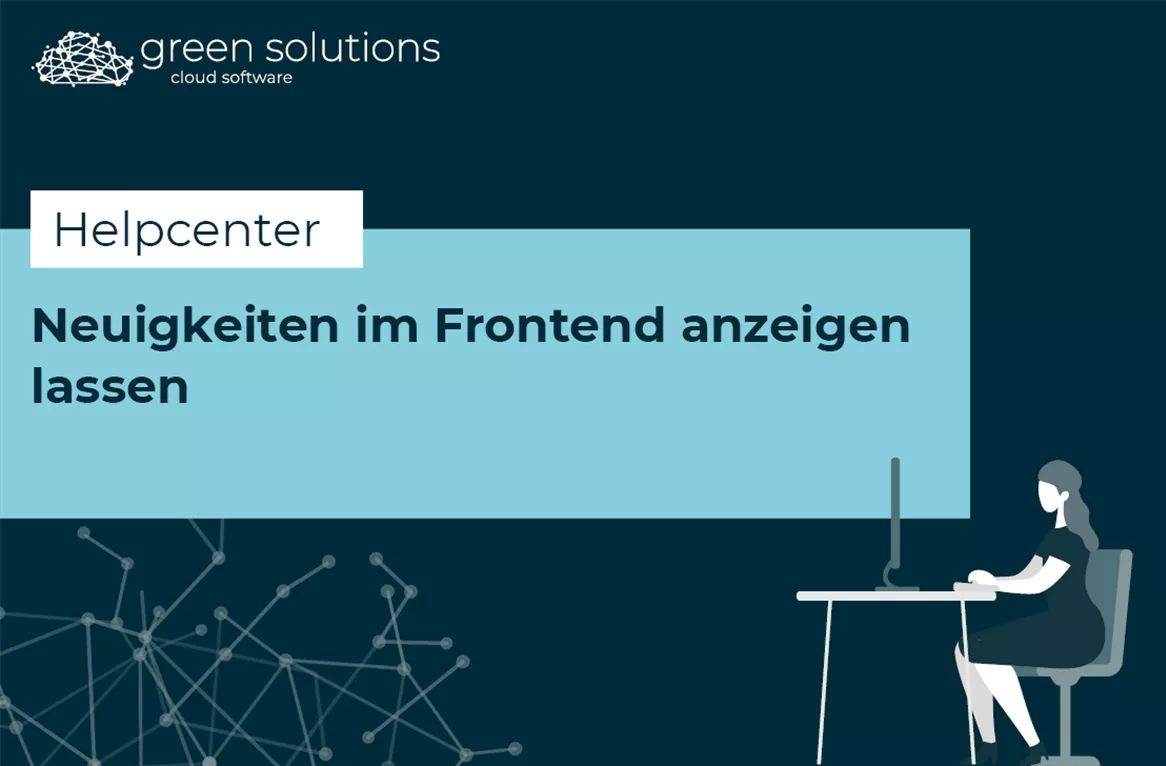
Dafür befindest du dich als Admin angemeldet im Frontend der cloud software und navigierst dich zu der Seite, auf der du deine Neuigkeiten anzeigen lassen willst. Wir haben für unsere Beispielseite eine eigene Inhaltsseite für Neuigkeiten und zeigen dir hier einmal, wie du die News dort anzeigen lassen kannst. Du kannst den Container für die Neuigkeiten aber auch auf jeder anderen Inhaltsseite auswählen und einstellen.
Navigier dich auf deiner Seite mit Klick auf den “Design”-Button in den Designmodus der Seite und suche auf der rechten Seite in der Sidebar nach dem Snippet “Neuigkeiten”. Zieh dir das Snippet dann mit gedrückter Maustaste an die Stelle auf der Seite, an der du deine Neuigkeiten anzeigen lassen möchtest.
Du siehst, dass direkt alle angelegten und aktiven Neuigkeiten angezeigt werden. Das Ganze wollen wir jetzt optisch noch ein bisschen aufbereiten und anpassen. Dafür fährst du mit der Maus einmal über das Snippet auf der Seite und klickst anschließend auf den “Bearbeiten”-Button.
In dem sich öffnenden Fenster findest du viele Einstellungen, die du vielleicht schon von Inhaltscontainern aus unserem Beitrag “Inhalte oder Container im Frontend anzeigen lassen” kennst. Wir gehen mit dir jetzt einmal die Basic-Einstellungen durch, die wir immer vornehmen.
Zuerst kannst du deinen Neuigkeiten einen Titel geben. Dieser wird dann als Überschrift über der Ansicht der Neuigkeiten angezeigt. Dann kannst du die Einträge je Seite und je Zeile einstellen. Wir wollen eine 4er Kachel und stellen hier also jeweils die Zahl 4 ein.
Zuerst bekommt deine Neuigkeit einen Titel, dieser wird später auch als Titel im Frontend ausgespielt. Für unser Beispiel ist das “Neu in unserem Onlineshop!”. Dann kannst du der Neuigkeit noch eine Kurzbeschreibung geben. Wie und wo die ausgespielt wird, zeigen wir dir später im Frontend.
Wenn du deinen Neuigkeiten Schlüsselwörter gegeben hast, kannst du hier jetzt auch nach diesen filtern und nur die Neuigkeiten anzeigen lassen, die ein spezifisches Schlüsselwort haben. Das haben wir für unser Beispiel aber nicht gemacht und lassen das Feld daher frei.
Unter “Erweitert” kannst du dann noch weitere Einstellungen vornehmen. Du kannst zum Beispiel den Anzeigemodus anpassen und statt der klassischen Kacheln zum Beispiel eine Galerie wählen. Probier dich einfach mal durch die unterschiedlichen Modi und schau, welcher dir am besten gefällt.
Für deine Kurzbeschreibung, falls du eine vergeben hast, kannst du dann noch die maximale Textlänge angeben, die angezeigt wird. 30 Wörter sollten für eine Kurzbeschreibung ausreichen. Das kannst du später aber auch jederzeit wieder anpassen, falls deine Texte länger sind.
Du kannst dann auch noch die Bildgröße und den Bildmodus anpassen, aber wichtig wird’s jetzt noch beim Paging. Wenn du den Anzeigemodus “Kacheln” ausgewählt hast, kannst du hier einstellen, wie und ob weitere Inhalte nachgeladen werden sollen. Stellt du “Button” ein, erscheint ein “Weitere anzeigen”-Button unter deinen Inhalten. Stellst du “endlos” ein, laden die Einträge beim Runterscrollen so lange nach, bis keine weiteren Einträge mehr da sind. Und stellst du “Kein” ein, werden nur die Einträge angezeigt, die du oben bei Einträge je Seite und je Zeile eingestellt hast. Das bedeutet aber auch, dass nur die ersten 4 Neuigkeiten ausgespielt werden.
Wenn du alle Einstellungen vorgenommen hast, klickst du auf den “Speichern”-Button und deine Neuigkeiten werden so angezeigt, wie du sie eingestellt hast.
Wenn du mit deinen Einstellungen zufrieden bist, speichern und veröffentlichen nicht vergessen. Je nachdem, ob deine Änderungen im Frontend angezeigt werden sollen, oder lieber noch nicht.


