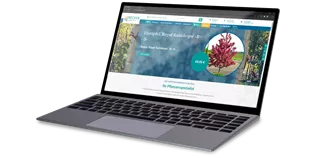Um das Snippet auf einer Seite einbauen und deine Prospekte anzeigen lassen zu können, musst du als Admin in der cloud software angemeldet sein. Dann kannst du dich entweder im Frontend oder im Backend zu der Seite navigieren, auf der du deine Auflistung der Prospekte anzeigen lassen willst. Wir zeigen dir das einmal anhand unserer Testseite für das Helpcenter. Wo du die Prospekte einbinden möchtest, spielt keine Rolle. Wichtig ist nur, dass du weißt, wie es geht.
Navigiere dich also in den Designmodus deiner Seite und suche in der Sidebar auf der rechten Seite nach dem Snippet “Prospekte”. Dieses Snippet kannst du dir dann einfach mit gedrückter Maustaste auf deine Inhaltsseite ziehen.
Du siehst, dass hier schon Voreinstellungen getroffen wurden, da deine Prospekte direkt untereinander angezeigt werden. Diese Einstellungen kannst du jederzeit anpassen und dich für andere Darstellungsformen oder eine Prospekt-Auswahl entscheiden.
Dafür fährst du mit der Maus einfach über das Snippet auf der Inhaltsseite und klickst dann auf den “Bearbeiten”-Button. Einige der möglichen Einstellungen kennst du vielleicht schon von anderen Snippets, daher zeigen wir dir jetzt die Standard-Einstellungen, die wir immer vornehmen.
Du kannst jetzt deinem Snippet einen Titel geben, der dann automatisch als Überschrift gezogen wird. Oder du verzichtest an dieser Stelle darauf und ziehst dir später eine H2, H3 oder H4 als eigenes Snippet auf die Seite über deine Prospekte.
Darunter kannst du die Anzahl der Einträge je Seite einstellen. Möchtest du, dass alle Einträge direkt angezeigt werden, setzt du die Zahl hier höher als deine Gesamtzahl der angelegten Prospekte. Du kannst die Anzahl aber auch auf jede beliebige Zahl beschränken.
Möchtest du, dass nur ausgewählte Prospekte und nicht alle Prospekte angezeigt werden, kannst du mit Klick auf das “Plus” einzelne Prospekte auswählen und damit selektieren. Das bedeutet aber auch, dass keine neuen Prospekte angezeigt werden, solange du sie hier nicht ausgewählt hast. Lässt du diesen Bereich einfach frei, werden immer alle aktiven Prospekte ausgespielt und du musst das Snippet nicht immer wieder anpassen.
Unter “Erweitert” kannst du dann noch den Anzeigemodus verändern, die Textlänge anpassen, eine Empty-Message definieren, falls mal keine Einträge vorhanden sind und du kannst Bildgröße und Bildmodus sowie das Paging anpassen. Probier dich einfach mal durch die unterschiedlichen Einstellungen und schau, wie dir das Snippet später am besten gefällt.
Wenn du alle Einstellungen zu deiner Zufriedenheit vorgenommen hast, klickst du auf den “Speichern”-Button und anschließend im Designmodus der Seite auf “Speichern” und “Veröffentlichen”, damit deine Änderungen auch angezeigt werden.
Wenn du dir deine Seite dann im Frontend anschaust, kannst du sehen, ob sie dir gefällt. Anpassungen kannst du jederzeit wieder vornehmen.