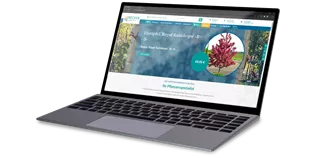Zuerst meldest du dich als Admin in der cloud software an und navigierst dich im Backend deiner Seite zum Punkt “Webseite” und klickst dann auf “Kalender”. Hier siehst du alle Termine, die bereits für deine Seite erstellt wurden. Du kannst oben im Suchfeld nach einem Termin suchen, die Termine auf- oder absteigend nach Datum oder Name sortieren und unten die Anzahl der Einträge je Seite ändern.
Mit Terminen in deinem Kalender kannst du deine Kunden auf wichtige Anlässe und Termine aufmerksam machen. Das kann ein verkaufsoffener Sonntag sein, eine besondere Ausstellung wie ein Weihnachtsmarkt oder jeder andere Termin zu Events und Veranstaltungen, der für deine Kunden wichtig ist. Die Termine kannst du im Frontend anzeigen lassen und so einen Kalender erstellen, mit dem deine Kunden alle wichtigen Termine immer direkt im Blick haben. Wie das geht, erklären wir dir im Beitrag “Termine für den Kalender im Frontend anzeigen lassen".
Zurück zu den Terminen. Wir zeigen dir jetzt, wie du einen neuen Termin erstellen und bearbeiten kannst. Dafür klickst du einfach auf das blaue Plus und machst in dem sich öffnenden Fenster alle wichtigen Angaben.
Zuerst wählst du für deinen Termin einen Datum aus. Das ist das Datum, an dem der Termin stattfinden soll. Du kannst dann noch eine Startzeit und ggf. eine Endzeit angeben.
Vergib dann einen Titel, das ist der Titel, der später auch im Frontend angezeigt wird und sollte der Name deines Events sein.
Jetzt kannst du noch eine Kurzbeschreibung angeben. Hier kannst du beschreiben, was für ein Termin ansteht und was die Kunden erwartet. Mehr Platz hast du später in der richtigen Beschreibung.
Dann kannst du bei “Bild” noch ein Foto für dein Event auswählen. Hier hast du die Möglichkeit, ein Foto von deinem Rechner hochzuladen, ein Bild aus der Mediathek deiner Webseite auszuwählen oder du suchst dir mit Klick auf den “Extern hinzufügen”-Button ein Foto aus unserer umfangreichen Foto-Datenbank aus.
Unter “Artikel” kannst du jetzt, falls du ein passendes angelegt hast, ein Online-Ticket verknüpfen. Wie du ein Online-Ticket anlegst, erklären wir dir im Beitrag “Veranstaltungen mit einem Online-Ticket erstellen und bearbeiten”.
Unter “Beschreibung” kannst du dann ausführlich alle Infos für das Event einstellen. Hier kannst du alles eintragen, was dein Kunde wissen muss.
Und das waren auch schon alle Angaben, die du für deinen Termin machen musst. Wie du die Termine im Kalender im Frontend anzeigen lassen kannst, erklären wir dir im Beitrag “Termine für den Kalender im Frontend anzeigen lassen".