Öffnungszeiten für Standorte anlegen oder anpassen
In diesen Beitrag lernst du, wie du die Öffnungszeiten für deine Standorte anlegen oder anpassen kannst, wenn du Änderungen vornehmen willst. Wir zeigen dir, welche Schritte du dafür machen musst und worauf du achten solltest.
Dauer: 3 Minuten

Zuerst aber musst du als Admin in der cloud software angemeldet sein. Navigiere dich dann im Backend im linken Menü unter dem Punkt “Mein Unternehmen” zum Punkt “Standorte”. Solltest du den Menüpunkt nicht finden, kannst du auch einfach oben im Suchfeld danach suchen.
Dort angekommen siehst du alle Standorte, die für dein Unternehmen bereits angelegt wurden. Hier kannst du übrigens auch einen neuen Standort anlegen. Wie das geht, erfährst du im Beitrag “Standorte für mein Unternehmen anlegen und bearbeiten”.
Such dir also den Standort aus, für den du die Öffnungszeiten eintragen oder ändern willst und klicke auf den “Bearbeiten”-Button.
Im sich öffnenden Fenster findest du dann neben deinen allgemeinen Standortinfos unten in der Liste auf den Punkt “Öffnungszeiten”. Mit Klick darauf kannst du die einzelnen Felder ausklappen.
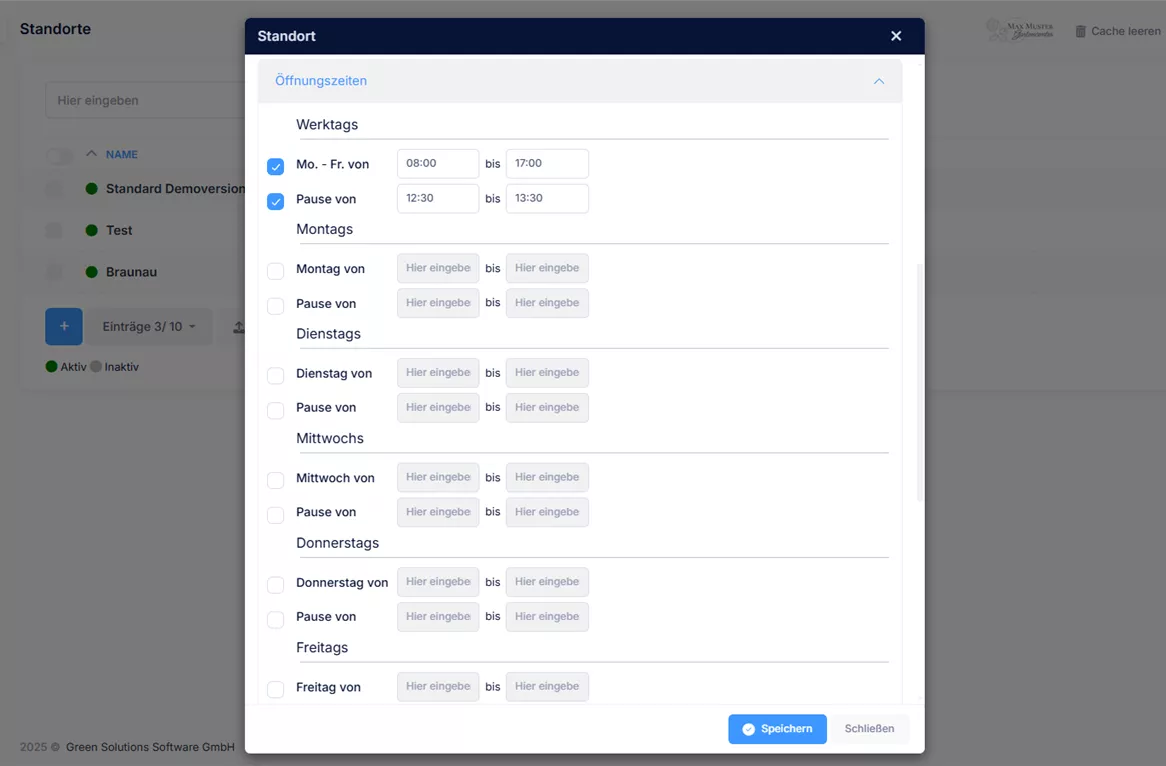
Hier kannst du jetzt spezifische Öffnungszeiten angeben. Du hast dabei folgende Möglichkeiten:
- Allgemeine Einstellungen mit Öffnungszeiten von Montag bis Freitag
- Allgemeine Einstellungen mit einer Pause von/bis
- Spezifische Einstellungen je Wochentag von Montag bis Sonntag
- Ein Textfeld mit Informationen zu Pausenzeiten oder anderen Infos zu deinen Öffnungszeiten
Hast du alle Angaben gemacht, klickst du einfach auf den “Speichern”-Button.
Sonderöffnungszeiten anlegen
Wenn du Sonderöffnungszeiten angeben willst, die sich zum Beispiel auf Feiertage oder verkaufsoffene Sonntage beziehen, gehst du so vor:
Klappe mit Klick darauf den Punkt “Sonderöffnungszeiten” auf. Hier kannst du jetzt mit Klick auf das “Plus” eine neue Sonderöffnungszeit anlegen.
Im sich öffnenden Fenster machst du dann alle Angaben, die du machen möchtest:
- Name der Sonderöffnungszeit, zum Beispiel “Heiligabend”
- Datum der Sonderöffnungszeit
- Zeiten der Sonderöffnungszeit inkl. möglicher Pause
- zusätzliche Informationen
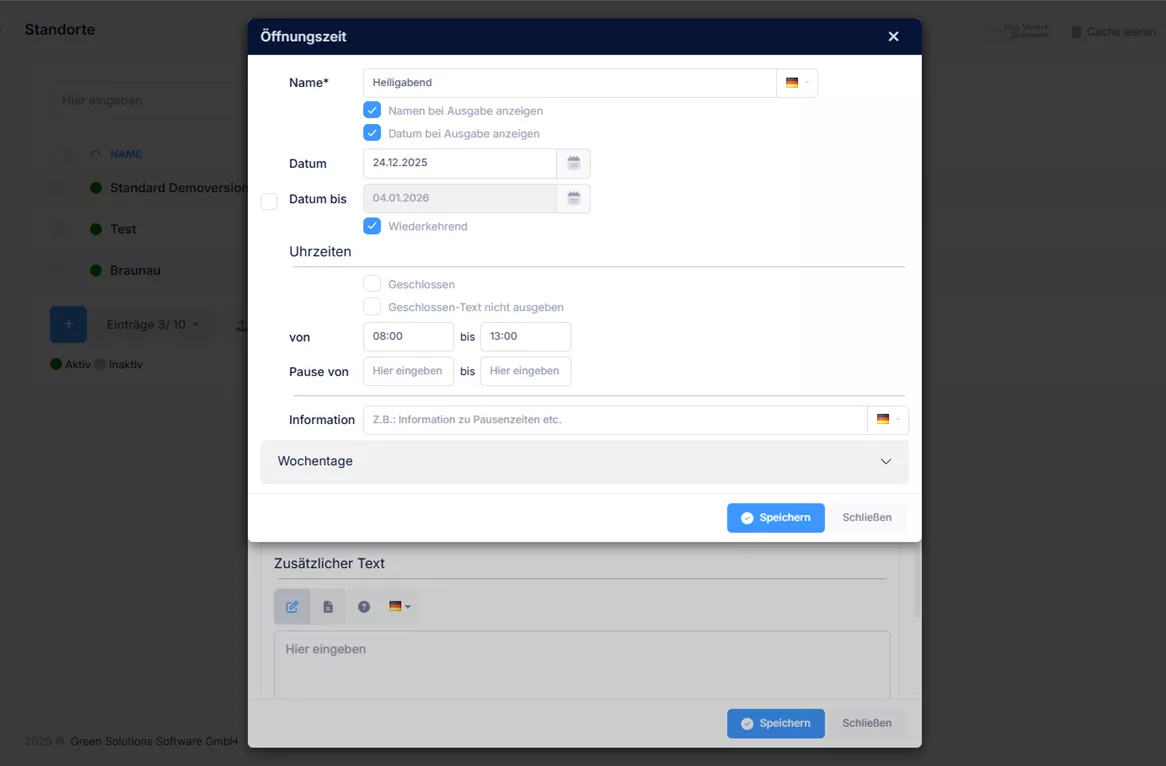
Wenn die Sonderöffnungszeiten für z.B. Heiligabend wiederkehrend sind, findest du dafür eine Checkbox. Hier setzt du den Haken, wenn die Sonderöffnungszeit jedes Jahr wieder gilt.
Bedeutet deine Sonderöffnungszeit, dass du an diesem Tag geschlossen hast, zum Beispiel bei Betriebsferien, kannst du die Checkbox bei “Geschlossen” anklicken und auf deiner Webseite wird dein Standort zur angegebenen Zeit dann als geschlossen angezeigt.
Wenn du zusätzlich zu deinen Sonderöffnungszeiten noch Informationen angeben willst, kannst du das im Feld “Information” machen. Hier kannst du zum Beispiel einen Text eintragen wie “Aufgrund von Betriebsferien sind wir vom XX bis XX nicht zu erreichen”.
Wenn du alle Angaben für die Sonderöffnungszeit gemacht hast, klickst du einfach auf den “Hinzufügen”-Button und bei deinem Standort auf den “Speichern”-Button.


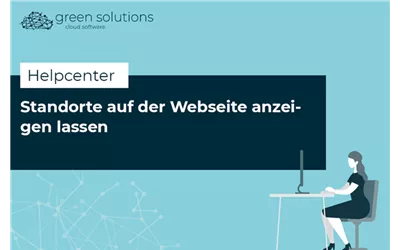
Du möchtest deine Erfahrungen und Tipps mit uns teilen? Dann schreib uns gerne einen Kommentar. Wir sind schon ganz gespannt, was du uns zu erzälen hast!