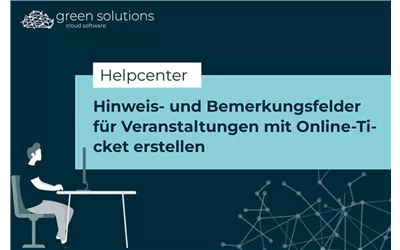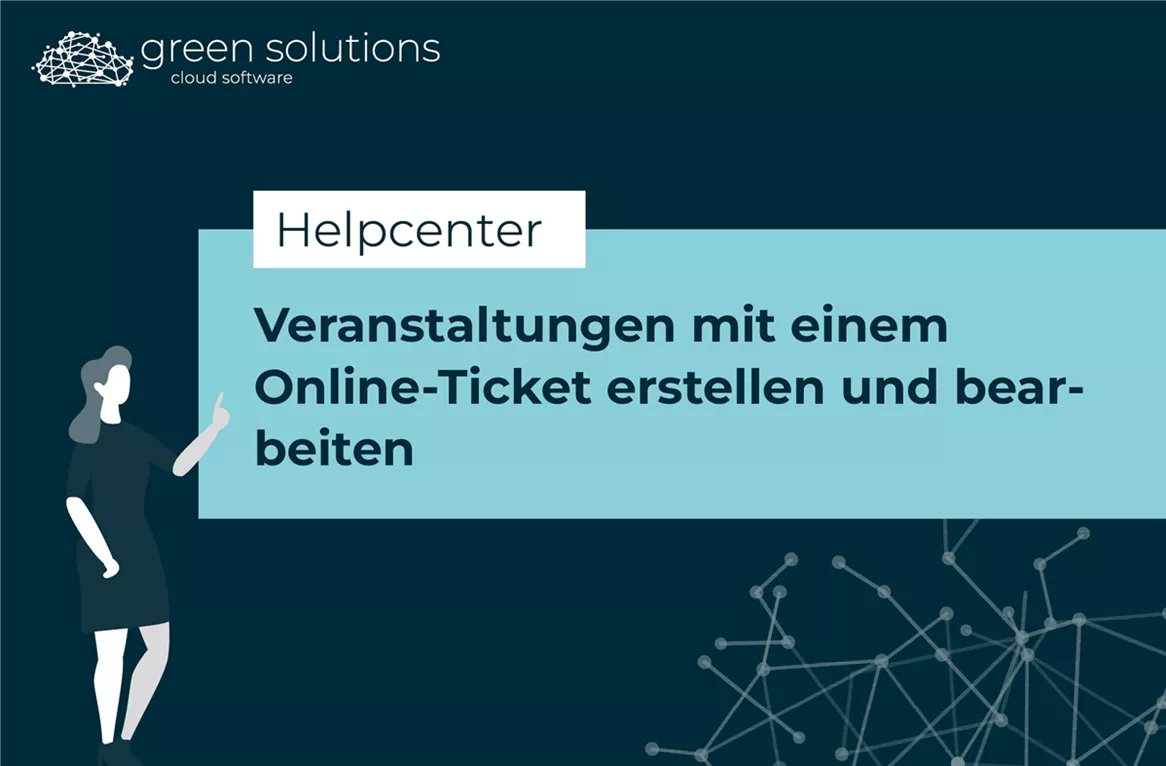
Dafür befindest du dich als Admin angemeldet in der cloud software und navigierst dich im Backend im linken Menü zum Punkt “Veranstaltungen” und klickst auf “Überblick”. Hier siehst du alle Veranstaltungen, die für deinen Betrieb bisher erstellt wurden.
Mit Klick auf das blaue Plus kannst du eine neue Veranstaltung erstellen. Wir zeigen dir mal anhand eines Beispiels, unserem Barbecue Grillseminar, was du alles für Angaben und Inhalte einfügen musst. Dafür klicken wir bei einer bestehenden Veranstaltung auf den “Bearbeiten”-Button, du klickst zum Anlegen einer neuen Veranstaltung auf das blaue Plus.
Zuerst gibst du deiner Veranstaltung einen Namen. Optional kannst du auch einen zweiten Namen vergeben, dieser wird dann später auch im Artikelprofil des Online-Tickets ausgespielt. Wähle hier also den Namen, der deine Veranstaltung am besten beschreibt.
Du kannst dann noch eine Gültigkeit setzen, wenn deine Veranstaltung und das dazugehörige Online-Ticket nur für einen bestimmten Zeitraum gültig sein sollen.
Unter “Kategorien” und “Schlüsselwörter” kannst du dann, falls du möchtest, eine Kategorie oder ein Schlüsselwort auswählen, um deine Veranstaltungen später im Frontend nach Themen zu sortieren. Falls du das nicht möchtest, lässt du diese Felder einfach frei. Im Beitrag "Veranstaltungen im Frontend anzeigen lassen" zeigen wir dir, welches Snippet du für die Anzeige deiner Veranstaltungen verwenden kannst.
Bei “Beschreibung” kannst du dann eine Beschreibung für deine Veranstaltung angeben. Hier kannst du deinen Kunden alle wichtigen Infos zum Event mitgeben, die sie brauchen. In den meisten Fällen wird dieser Text dann auch im Artikelprofil und im Online-Ticket als Beschreibungstext angezeigt.
Du kannst dann noch, nach Bedarf, weitere Einstellungen vornehmen. So kannst du zum Beispiel einstellen, ob die Veranstaltung aktiv oder inaktiv sein soll, keine Anmeldung für die Veranstaltung erforderlich ist oder ob dein Event nur für Kundenkarten-Inhaber verfügbar sein soll.
Wichtig wird es jetzt bei den Terminen, denn hier erstellst du dein Online-Ticket. Der Artikel dahinter, der später von deinen Kunden gekauft werden kann, wird in diesem Schritt automatisch vom System erstellt. Klicke also bei “Termine” auf das blaue Plus und lege einen Termin für deine Veranstaltung an.
Bei “Nummer” musst du nichts angeben, denn die Artikelnummer wird beim Speichern deines Termins automatisch vom System erstellt, wenn du einen Nummernkreis aktiviert hast. Hast du keinen aktivierten Nummernkreis im Backend hinterlegt, musst du hier eine Nummer eintragen. Du kannst z.B. einfach das Datum der Veranstaltung als Nummer nehmen.
Unter “Standort” wählst du den Standort aus, bei dem das Event stattfinden soll. Auch wenn du nur einen Standort hast, wählst du diesen hier aus, da die Information dazu später auch auf dem Online-Ticket für deinen Kunden erscheint.
Jetzt machst du noch die Angaben für Datum und Uhrzeit des Events. Stelle hier ein, wann das Event stattfindet. Falls es über mehrere Tage geht, kannst du ein Enddatum einstellen. Darunter gibst du die Uhrzeit an, an der das Event startet und ggf. endet.
Anschließend vergibst du einen Steuersatz. Welchen du hier auswählen musst, hängt von dir ab. Für unser Beispiel ist das der normale Steuersatz von 19%.
Darunter gibst du an, wie viele verfügbare Plätze der Termin hat, also wie viele Kunden an dem Event teilnehmen können.
Anschließend setzt du die Haken bei “Aktiv”, “Lieferbar” und “Herunterladbar”, damit die Kunden das Online-Ticket für dein Event auch kaufen können.
Bei “Info” werden Datum und Uhrzeit des Termins automatisch eingesetzt. Hier kannst du (wenn du möchtest) nach dem Speichern und erneuten Öffnen des Termins mit Hilfe eines Kommas noch weitere Infos einfügen.
Darunter kannst du dann bei “Vorlage” die passende Vorlage für dein Online-Ticket auswählen.
Unter “Fotos” kannst du dann ein Foto für deinen Termin auswählen. Das ist später auch das Artikel-Foto, das im Artikelprofil des Online-Tickets ausgespielt wird. Du kannst hier entweder ein Foto aus der Mediathek deiner Webseite auswählen, ein Foto von deinem Rechner hochladen oder du suchst dir mit Klick auf den “Extern hinzufügen”-Button ein Foto aus unserer umfangreichen Foto-Datenbank aus.
Unter “Preise” legst du dann über das blaue Plus einen Preis für dein Online-Ticket an. Wenn du möchtest, kannst du dahinter auch noch einen Streichpreis angeben, das haben wir für unser Beispiel aber nicht gemacht, weil wir die Teilnahme am Grillseminar für 99€ verkaufen wollen.
Klicke anschließend auf den “Hinzufügen”-Button und dein Termin für die Veranstaltung wurde erstellt. Jetzt kannst du mit der Veranstaltung an sich weiter machen und unter “Fotos” auch hier noch ein passendes Foto auswählen.
Wenn du damit fertig bist, klickst du auch bei der Veranstaltung auf den “Hinzufügen”-Button und fertig ist deine Veranstaltung inklusive Online-Ticket. Diese kann jetzt von deinen Kunden gebucht werden.