Kunden per Excel-Datei in eine Newsletter-Gruppe importieren
In diesem Beitrag zeigen wir dir, wie du mehrere Kunden ganz einfach mit einer Excel-Datei zu deiner Newsletter-Gruppe hinzufügen kannst. Wir erklären dir, worauf du dabei achten musst und zeigen dir Schritt für Schritt, wie du die Kunden in der Datei eintragen kannst.
Dauer: 4 Minuten

Zuerst aber musst du dir deine Newsletter-Gruppe exportieren, in der du die neuen Kunden eintragen willst. Dafür befindest du dich als Admin angemeldet im Backend der cloud software und navigierst dich im linken Menü zum Punkt “Newsletter” und klickst dann auf “Gruppen”. Solltest du den Menüpunkt mal nicht direkt finden, kannst du auch einfach oben im Suchfeld danach suchen.
Dort angekommen kannst du an deiner Newsletter-Gruppe, in der du die neuen Empfänger eintragen willst, auf den Button mit den drei Strichen klicken und mit Klick auf den “Exportieren”-Button den Export starten.
Sobald der Export durchgelaufen ist, kannst du deine Excel-Datei herunterladen. Dafür suchst du im linken Menü nach dem Punkt “Jobs” und klickst darauf.
Hier siehst du jetzt deinen Export und kannst mit Klick auf den Button mit den drei Strichen die Datei herunterladen. Öffne dir die Datei und aktiviere die Bearbeitung.
Und jetzt kannst du deine Kunden in die Newsletter-Gruppe eintragen.
Gehen wir die Spalten jetzt einmal durch und schauen, was du dort alles eintragen kannst.
- Spalte B: Hier findest du den Namen der Newsletter-Gruppe. Verändern musst du hier nichts.
- Spalte C: Hier kannst du die E-Mail Adresse deines Empfängers eintragen. Achte bitte darauf, das die E-Mails der neuen Newsletter-Abonnenten direkt unter die letzte, bereits aufgelistete E-Mail Adresse eingefügt werden.
- Spalte D: Hier kannst du die Anrede des Empfängers angeben, falls sie dir bekannt ist.
- Spalte E: Hier kannst du den Vornamen des Empfängers eintragen, falls dir dieser bekannt ist.
- Spalte F: Hier trägst du den Nachnamen des Empfängers ein, falls du diesen kennst.
- Spalte G: Hier kannst du die Postleitzahl des Empfängers angeben.
- Spalte H: Hier kannst du, falls er dir bekannt ist, den Geburtstag des Empfängers eintragen.
- Spalte I: Hier kannst du mit ja oder nein angeben, ob der Kunde dem Empfangen von Newslettern zugestimmt hat. Nur dann kann der Kunde den Newsletter auch empfangen.
- Spalte J: Hier kannst du eintragen, wann sich der Kunde für den Newsletter angemeldet hat.
- Spalte K: Hier kannst du angeben, wann der Kunde deinen Newsletter abonniert, also seine Zustimmung erteilt hat, Newsletter von dir zu empfangen.
- Spalte L: Hier kannst du mit ja oder nein den Empfänger auch in der Excel löschen lassen. Setzt du hier ja ein, wird der Empfänger aus der Gruppe gelöscht. Lässt du die Spalte frei, wird er der Gruppe gleich hinzugefügt.
Wenn du alle Angaben zu deinen neuen Newsletter-Empfängern gemacht hast, speicherst du deine Excel-Datei und gehst zurück ins Backend.
Navigiere dich jetzt wieder in deine Newsletter-Gruppen. Hier kannst du jetzt auf den “Importieren”-Button klicken, um deine Empfängerliste zu importieren. Unter “Datei” lädst du jetzt die Excel hoch, die du gerade bearbeitet hast und klickst auf “Importieren”.
Je nachdem, wie viele neue Kontakte du hinzugefügt hast, kann der Import etwas dauern. Unter “Jobs” siehst du wieder, wann der Import-Job fertig ist und wenn das der Fall ist, kannst du in deiner Newsletter-Gruppe schauen, ob alle Empfänger richtig angelegt worden sind.
Sollte es hier mal zu Fehlern kommen, wende dich bitte an unseren Support. Die Kollegen können dir weiterhelfen und finden mit Sicherheit schnell die passende Lösung für dein Problem.

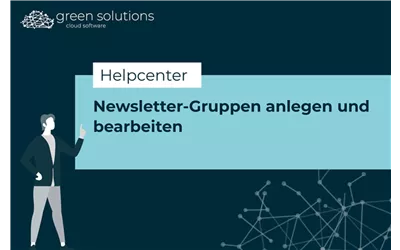
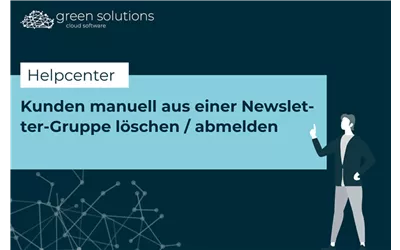

Du möchtest deine Erfahrungen und Tipps mit uns teilen? Dann schreib uns gerne einen Kommentar. Wir sind schon ganz gespannt, was du uns zu erzälen hast!