Newsletter-Mailings erstellen, bearbeiten und versenden
In diesem Beitrag zeigen wir dir, wie du Mailings für deine Newsletter erstellen, bearbeiten, designen und versenden kannst. Wir erklären dir, was Mailings sind und zeigen dir dann Schritt für Schritt, wie du deinen Newsletter aufbauen, gestalten und versenden kannst.
Dauer: 4 Minuten
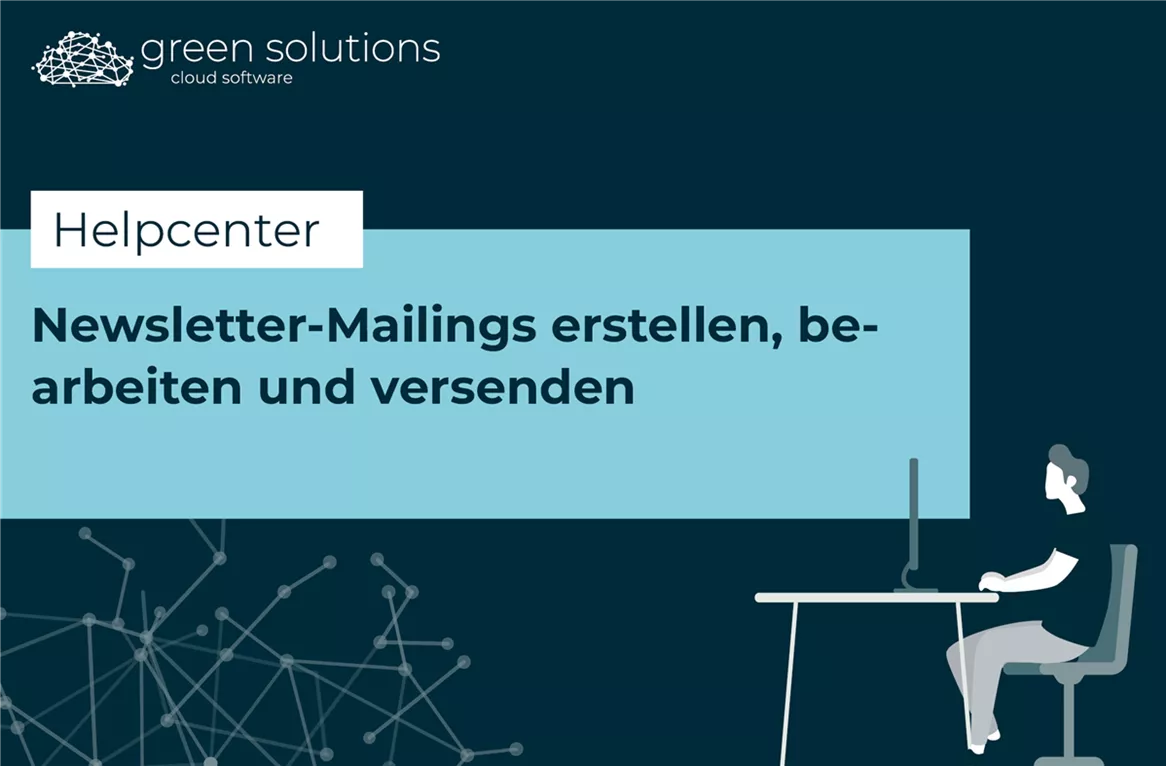
Um ein Mailing zu erstellen, befindest du dich als Admin angemeldet im Backend der cloud software. Navigiere dich dann im linken Menü zum Punkt “Newsletter” und klicke dann auf “Mailings”. Solltest du den Menüpunkt mal nicht direkt finden, kannst du auch einfach oben im Suchfeld danach suchen und draufklicken.
Dort angekommen siehst du alle Mailings, die bereits für deine Webseite angelegt und verschickt wurden.
Mit einem Newsletter-Mailing kannst du allen Kunden oder einer ausgewählten Newsletter-Gruppe gezielt Newsletter zusenden. Ein Mailing ist in dem Fall nichts anderes als ein Newsletter. Damit kannst du deine Kunden zum Beispiel über Neuigkeiten, Angebote oder Aktionen informieren.
Angekommen auf der Übersichtsseite deiner Mailings kannst du mit Klick auf das Plus ein neues Mailing hinzufügen.
Im sich öffnenden Fenster machst du dann folgende Angaben:

- Name: Das ist der interne Name deines Mailings, dieser taucht für den Empfänger nirgendwo auf
- Betreff: Das ist der Betreff, der im E-Mail Postfach deiner Empfänger angezeigt wird
- Kurzbeschreibung: Das ist der kleine Teaser, der unter dem Betreff im Mailpostfach angezeigt wird
- Master: Hier wählst du das Layout für dein Mailing aus.
- Vorlage: Hier wählst du deine Newsletter-Vorlage aus, auf deren Basis du später deinen Newsletter gestaltest
- Gruppe: Hier fügst du die Gruppe hinzu, an die dein Mailing gesendet werden soll
Klicke anschließend auf den “Hinzufügen”-Button und dein Mailing wurde erstellt.
Newsletter-Mailing im Designer gestalten
Jetzt möchtest du dein Mailing natürlich noch gestalten. Dafür klickst du an deinem Mailing einfach auf den Button mit dem kleinen Bild und gelangst so in den Designer. Hier öffnet sich jetzt ein Designmodus, der dem deiner Inhaltsseiten sehr ähnlich ist.
Da der Newsletter-Designer etwas unterschiedlich zum Inhaltsseiten-Designer ist, hast du hier nicht alle Snippets, die du von deinen Inhaltsseiten kennst. Diese Snippets haben wir extra für deinen Newsletter angelegt und in deinem Corporate Design gestaltet. Verwenden kannst du sie aber wie alle anderen Snippets auch.
Im Beitrag “Newsletter-Vorlagen erstellen und im Design-Modus bearbeiten” erklären wir dir alle Snippets genau und zeigen dir, wie du sie verwenden kannst.
Hier kannst du jetzt also dein Mailing gestalten und mit Leben füllen. Schreibe Texte, füge Bilder ein, verlinke auf passende Berichte aus deiner Gartenwelt und stelle Artikel dar, wenn du einen Webshop hast. Deine Möglichkeiten einen ansprechenden Newsletter zu gestalten sind vielfältig.
Wenn du alle Änderungen vorgenommen hast, klickst du auf den “Speichern”-Button und mit Klick auf den “Schließen”-Button gelangst du wieder auf die Übersichtsseite deiner Mailings.
Newsletter-Mailings versenden
Wenn du dein Newsletter-Mailing gestaltet hast, möchtest du den Newsletter natürlich auch direkt an deine Kunden raussenden. Das geht ganz einfach mit einem einzigen Klick! An deinem Mailing findest du einen Button mit zwei Pfeilen. Mit Klick darauf wird dein Newsletter direkt versendet, wenn du jetzt auf den “Jetzt übertragen”-Button klickst.
Du bekommst dann eine E-Mail, wenn der Newsletter versendet wurde.

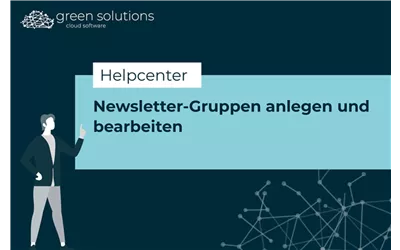
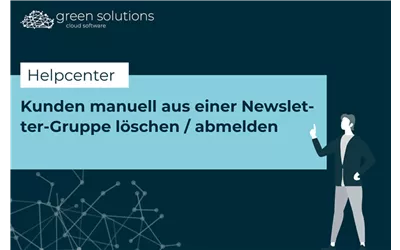

Du möchtest deine Erfahrungen und Tipps mit uns teilen? Dann schreib uns gerne einen Kommentar. Wir sind schon ganz gespannt, was du uns zu erzälen hast!