Newsletter-Gruppen anlegen und bearbeiten
In diesem Beitrag zeigen wir dir, wie du Newsletter-Gruppen anlegen und bearbeiten kannst. Außerdem verraten wir dir, was Newsletter-Gruppen sind und wofür du sie verwenden kannst.
Dauer: 5 Minuten
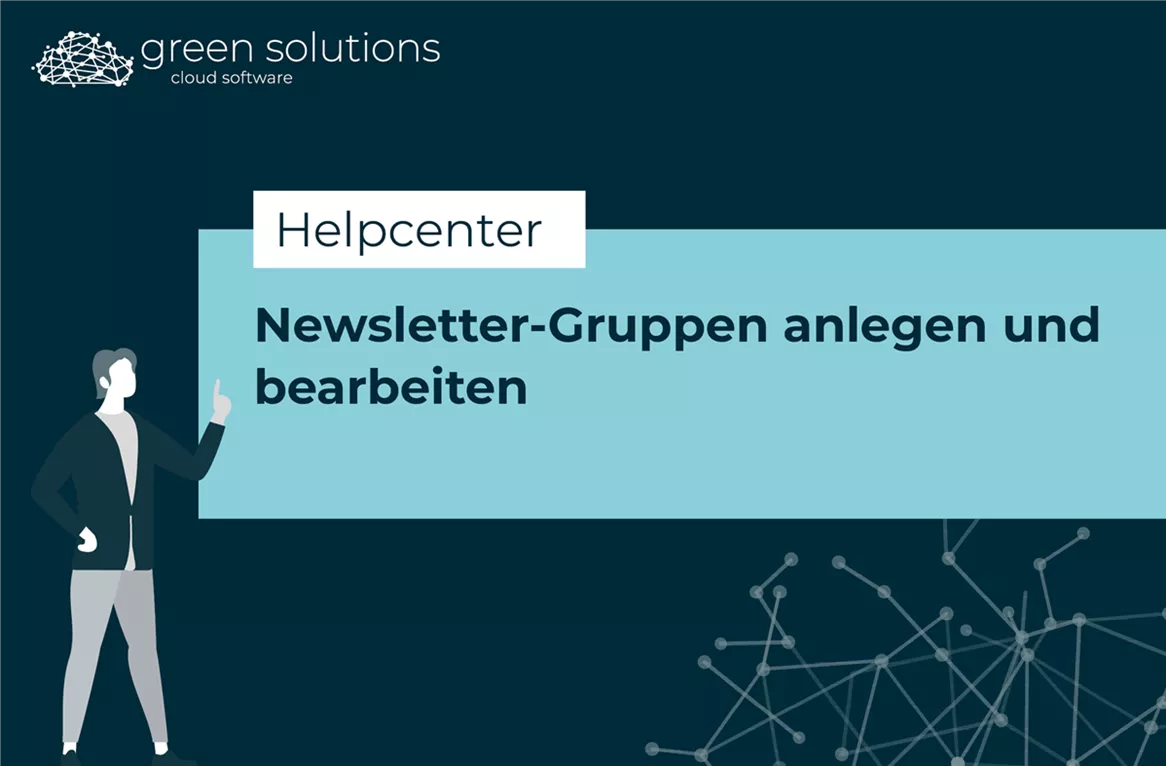
Um eine neue Newsletter-Gruppe anzulegen, befindest du dich als Admin angemeldet im Backend der cloud software und navigierst dich im linken Menü zum Punkt “Newsletter” und klickst dann auf “Gruppen”. Falls du den Menüpunkt mal nicht sofort findest, kannst du auch oben im Suchfeld nach „Gruppen“ suchen. Dort angekommen siehst du alle Gruppen, die für deine Newsletter bereits angelegt wurden.
Mit einer Newsletter-Gruppe kannst du steuern, wer deine Newsletter bekommen soll. Du kannst also ganz gezielt Gruppen mit unterschiedlichen Empfängern anlegen, wenn du deine Newsletter gezielt an unterschiedliche Kunden- oder Partnergruppen rausschicken willst.
Auf der Übersichtsseite kannst du oben im Suchfeld nach einer bestimmten Gruppe suchen, eine neue Gruppe erstellen, eine Gruppe bearbeiten oder löschen, dich in die Einträge deiner Gruppe hineinnavigieren oder deine Newsletter-Gruppe exportieren.
Mit Klick auf das Plus kannst du eine neue Newsletter-Gruppe erstellen und wie das geht, zeigen wir dir jetzt.
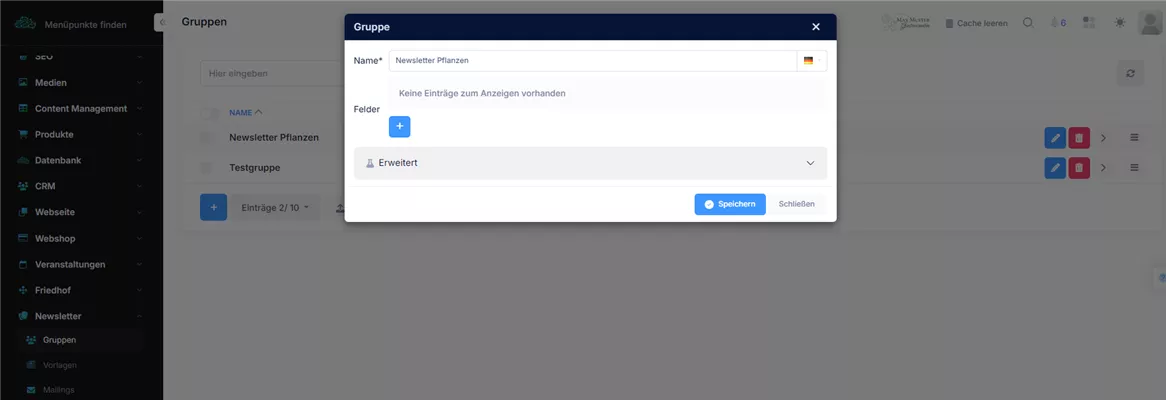
In dem sich öffnenden Fenster gibst du deiner Newsletter-Gruppe einen Namen. Damit du bei mehreren Gruppen nicht die Übersicht verlierst, solltest du hier einen Namen wählen, der die Kontakte in deiner Gruppe am besten beschreibt.
Mehr musst du hier auch gar nicht machen, denn deine Kontakte fügst du später hinzu. Klicke also auf den “Hinzufügen”-Button und deine Newsletter-Gruppe wurde erstellt.
Kunden manuell in der Newsletter-Gruppe hinzufügen
Wenn deine Gruppe erstellt wurde, kannst du dich jetzt mit Klick auf den Pfeil nach rechts in die Gruppe hineinnavigieren. Hier werden dir dann alle Kontakte angezeigt, die in der Gruppe sind. In unserer Gruppe sind jetzt ja noch keine Kontakte, du kannst diese aber manuell hinzufügen.
Klicke dafür auch hier auf das Plus. Im sich öffnenden Fenster kannst du dann alle wichtigen Angaben machen. Gehen wir diese einmal durch.
Trage zuerst die Kontaktdaten deines Gruppenmitglieds ein. Also:
- E-Mail-Adresse
- Anrede
- Vorname
- Nachname
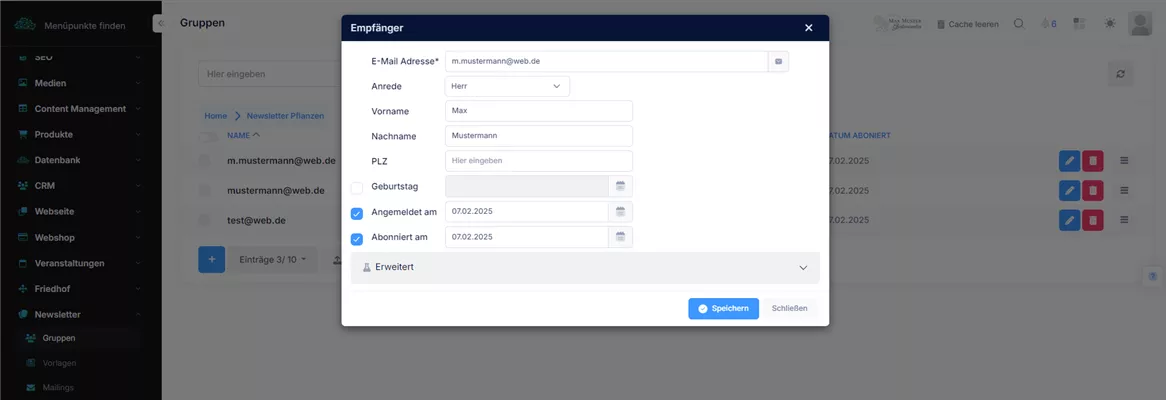
Wenn du den Geburtstag weißt, kannst du auch diesen angeben. Außerdem kannst du eintragen, wann der Kunde sich angemeldet und wann er den Newsletter abonniert hat. Darunter findest du ein sehr wichtiges Feld, das du unbedingt anhaken musst.
Unter “Erweitert” könntest du den Empfänger jetzt noch einer Firma oder einem bestehenden Kunden zuordnen, das musst du aber nicht unbedingt.
Klicke anschließend auf “Hinzufügen” und deine Newsletter-Gruppe hat den ersten Empfänger.
Du kannst deine Empfänger mit dem passenden Snippet auf deiner Webseite aber auch automatisch sammeln.
Kunden automatisch in der Newsletter-Gruppe hinzufügen
Damit deine Kunden automatisch in deiner Newsletter-Gruppe landen, kannst du im passenden Snippet dafür sorgen.
Navigiere dich zuerst in den Designmodus der Seite, auf der du dein Newsletter-Anmelde-Snippet verwenden willst. Wir nehmen für unser Beispiel einfach mal unsere Startseite.
Gehe in den Designmodus der Seite und suche in der rechten Sidebar nach dem Snippet “Newsletterformular”. Such dir eines aus und ziehe es mit gedrückter Maustaste auf deine Seite.
Je nach Design des Snippets kannst du jetzt noch ein Foto oder eine Galerie hinzufügen, in diesem Beitrag geht es aber jetzt nur um die Gruppe.
Klicke also am Snippet auf den “Bearbeiten”-Button und im sich öffnenden Fenster kannst du jetzt einige Einstellungen vornehmen.
Du kannst hier die Anrede-Optionen einstellen. Wähle dafür einfach mit Strg und Mausklick die passenden Anreden aus, die du gerne hättest.
Darunter kannst und musst du dann eine Newsletter-Gruppe auswählen. Klicke hier auf den Wählen-Button und wähle deine gerade erstellte Gruppe aus. Jetzt landen alle, die dieses Formular ausfüllen, automatisch als Empfänger in deiner hinterlegten Gruppe.
Darunter kannst du dann noch weitere Einstellungen vornehmen und hier zum Beispiel die Abfrage von Firma und Postleitzahl mit Entfernen des Hakens deaktivieren.
Mit dem Haken bei “Double OptIn” kannst du einstellen, dass der Kunde die Anmeldung für den Newsletter noch einmal bestätigen muss.
Unter “Erweitert” findest du dann noch Einstellungen zum Bestätigen des Datenschutzes und kannst hier auch einstellen, ob einige Felder ein Pflichtfeld sein sollen und damit ausgefüllt werden müssen.
Hast du alle Einstellungen gemacht, klickst du auf den “Speichern”-Button und veröffentlichst deine Seite. Anschließend musst du noch den Cache löschen, damit dein Snippet jetzt auch angezeigt wird.

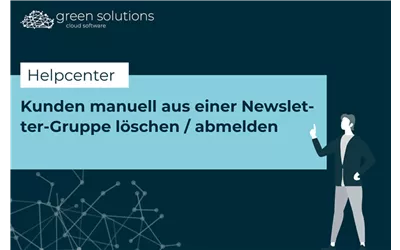


Du möchtest deine Erfahrungen und Tipps mit uns teilen? Dann schreib uns gerne einen Kommentar. Wir sind schon ganz gespannt, was du uns zu erzälen hast!