Newsletter-Vorlagen erstellen und im Designer bearbeiten
In diesem Beitrag zeigen wir dir, wie du dir Newsletter-Vorlagen erstellen und im Designer gestalten kannst. Wir erklären dir, warum unterschiedliche Newsletter-Vorlagen sinnvoll sind und wie du sie nutzen kannst.
Dauer: 5 Minuten
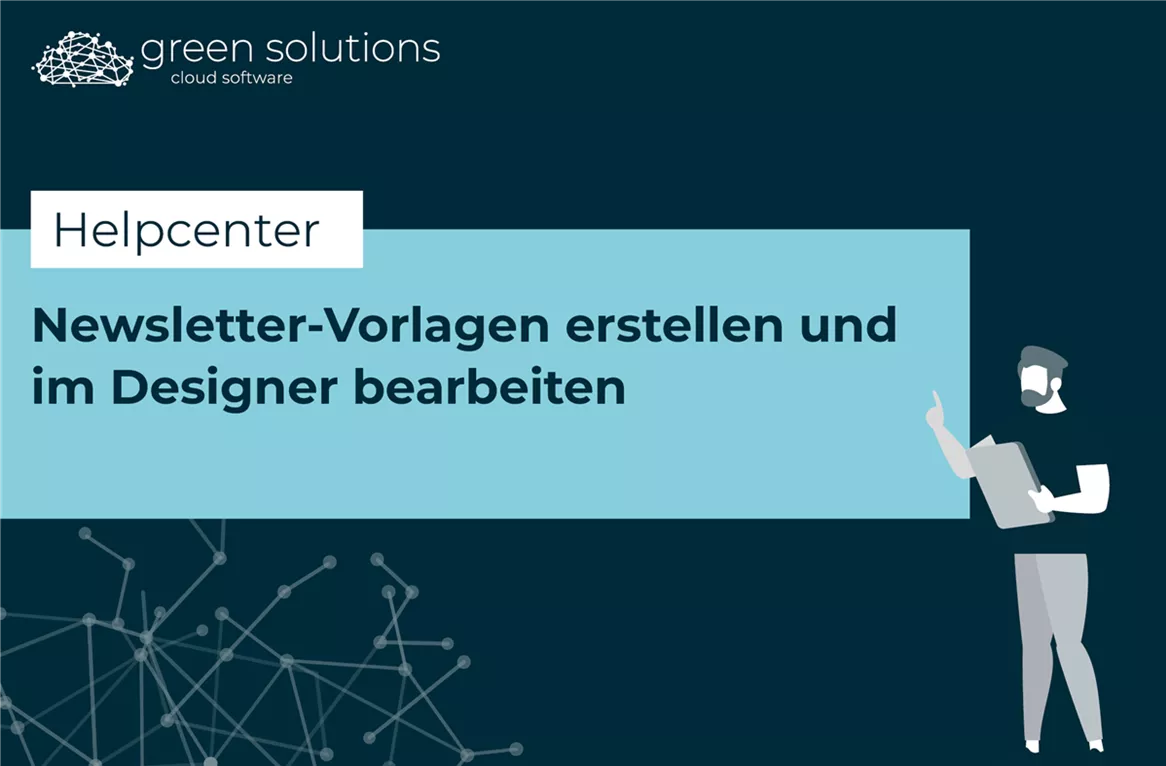
Damit du deine Newsletter-Vorlagen erstellen und gestalten kannst, musst du als Admin in der cloud software angemeldet sein und navigierst dich im Backend im linken Menü zum Punkt “Newsletter” und klickst dann auf “Vorlagen”. Solltest du den Menüpunkt mal nicht sofort finden, kannst du auch einfach oben im Suchfeld danach suchen und direkt draufklicken.
Auf der Übersichtsseite siehst du alle Vorlagen, die für deine Webseite oder deinen Webshop bereits erstellt wurden. Du kannst hier nach einer bestimmten Vorlage suchen oder diese mit den jeweiligen Buttons bearbeiten, löschen, gestalten oder kopieren.
Newsletter-Vorlagen sind dann hilfreich für dich, wenn du unterschiedliche und vor allem mehrere Newsletter rausschicken willst, die einheitlich aufgebaut sind. Denn dann musst du dein Mailing nicht immer wieder neu von 0 aufbauen, sondern kannst auf eine bereits vorgefertigte Vorlage zurückgreifen, die du dann nur noch anpassen musst.
Eine neue Vorlage erstellen kannst du mit Klick auf das Plus. Im sich öffnenden Fenster machst du dann folgende Angaben:
- Name: Hier gibst du deiner Vorlage den passenden Namen. Dieser ist nur intern für dich und sollte deine Vorlage beschreiben, damit du später noch weißt, wofür du die Vorlage angelegt hast
- Kurzbeschreibung: Hier kannst du eine kurze Beschreibung der Vorlage einfügen
- Betreff: Hier gibst du den Betreff der Vorlage ein. Dieser wird, wenn beim Mailing keiner gesetzt ist, automatisch gezogen.
- Master: Hier wählst du einen Master aus, der das Layout deines Newsletters definiert.
- Gruppen: Hier kannst du die Empfänger-Gruppe hinterlegen.
Klicke anschließend auf den “Hinzufügen”-Button und deine Vorlage wurde erstellt.

Newsletter-Vorlage im Designer gestalten
Damit du jetzt eine Vorlage bekommst, mit der du immer sofort loslegen kannst, musst du das Design der Vorlage im Designer festlegen. Klicke dafür an deiner neu erstellten Vorlage auf den Button mit dem kleinen Bild, damit gelangst du in den Designer.
Hier findest du auf der rechten Seite verschiedene Snippets, die den Snippets deiner Inhaltsseiten sehr ähnlich sind.
Da der Newsletter-Designer etwas unterschiedlich zum Inhaltsseiten-Designer ist, hast du hier nicht alle Snippets, die du von deinen Inhaltsseiten kennst. Diese Snippets haben wir extra für deinen Newsletter angelegt und in deinem Corporate Design gestaltet. Verwenden kannst du sie aber wie alle anderen Snippets auch.
Gehen wir die Snippets einmal alle durch und zeigen dir, wie du sie verwenden kannst.
- Anrede: Mit diesem Snippet kannst du deine Newsletter-Empfänger durch einen von uns eingestellten Platzhalter direkt persönlich ansprechen. Das sieht erstmal kryptisch aus, funktioniert aber.
- Bild, volle Breite: Dieses Snippet kennst du bestimmt auch von den Inhaltsseiten. Hier kannst du ein Bild auf voller Breite im Newsletter darstellen. Mit Klick auf die blaue Kamera kannst du ein neues Bild auswählen, mit Klick auf den orangenen Button weitere Einstellungen vornehmen.
- Überschriften: Mit H1 bis H6 kannst du hier Überschriften in deinem Newsletter verwenden.
- Text mit Bild: Hier hast du einmal Text mit Bild rechts und Text mit Bild links. Beide Snippets solltest du bereits von den Inhaltsseiten kennen.
- Button: Hiermit kannst du einen Button einfügen und mit Klick auf “Bearbeiten” die passende Verlinkung und den Buttontext bearbeiten.
- Videos: Mit diesem Snippet kannst du Videos aus deiner Datenbank im Newsletter verlinken.
- Artikel: Mit den beiden Snippets “2 Artikel nebeneinander” und “Artikelliste” kannst du Artikel anzeigen lassen, die du mit Klick auf “Bearbeiten” auswählen kannst.
- Jahresplanung: Mit diesem Snippet kannst du Berichte aus deiner Gartenwelt anzeigen lassen und mit Klick auf “Bearbeiten” weitere Einstellungen dazu vornehmen.
- Veranstaltungen: Mit diesem Snippet kannst du deine Veranstaltungen darstellen lassen und auch hier mit Klick auf “Bearbeiten” weitere Einstellungen zur Anzeige vornehmen
- Trenner: Mit diesen Snippets kannst du Bereiche im Newsletter optisch voneinander trennen und Leerräume einbauen. Hier hast du unterschiedliche Möglichkeiten zur Auswahl.
Wenn du deine Vorlage soweit gestaltet hast, klickst du einfach auf den “Speichern”-Button und mit anschließendem Klick auf “Schließen” gelangst du wieder ins Backend deiner Webseite und kannst mit deiner Vorlage arbeiten und diese auswählen, wenn du ein Mailing erstellen und verschicken willst. Wie das geht, zeigen wir dir im Beitrag “Newsletter-Mailings erstellen, bearbeiten und versenden”.

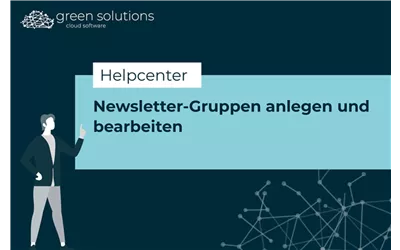
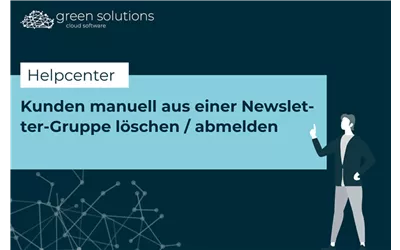

Du möchtest deine Erfahrungen und Tipps mit uns teilen? Dann schreib uns gerne einen Kommentar. Wir sind schon ganz gespannt, was du uns zu erzälen hast!