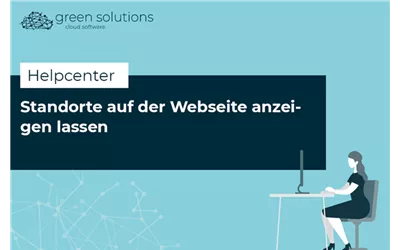Dafür befindest du dich als Admin angemeldet im Backend der cloud software. Navigiere dich dann im linken Menü zum Punkt “Mein Unternehmen” und klicke auf “Standorte”. Solltest du diesen Punkt mal nicht direkt finden, kannst du auch einfach oben im Suchfeld nach dem jeweiligen Menüpunkt suchen.
Auf der Übersichtsseite siehst du alle Standorte, die für dein Unternehmen bereits erstellt wurden. Hier kannst du nach einem bestimmten Standort suchen, die Standorte mit Klick auf den “Bearbeiten” und den “Löschen”-Button entweder bearbeiten oder löschen und mit Klick auf das “Plus” einen neuen Standort anlegen.
Einen neuen Standort anlegen
Wenn du einen neuen Standort anlegen willst, klickst du auf das “Plus”. Im sich öffnenden Fenster kannst du dann alle Angaben machen, die du brauchst. Wir zeigen dir das mal anhand eines bei uns bereits bestehenden Standortes. Wir klicken also auf den “Bearbeiten”-Button, du klickst zur Anlage eines neuen Standortes auf das “Plus”.
Zuerst gibst du deinem Standort einen Namen. Das kann zum Beispiel dein Firmenname plus die Stadt sein, in der sich dein Standort befindet.
Darunter findest du eine Checkbox, mit der du einstellen kannst, ob der Standort aktiv ist, oder nicht. Das ist zum Beispiel dann hilfreich für dich, wenn du einen Standort schon anlegen willst, dieser aber vielleicht noch nicht geöffnet ist.
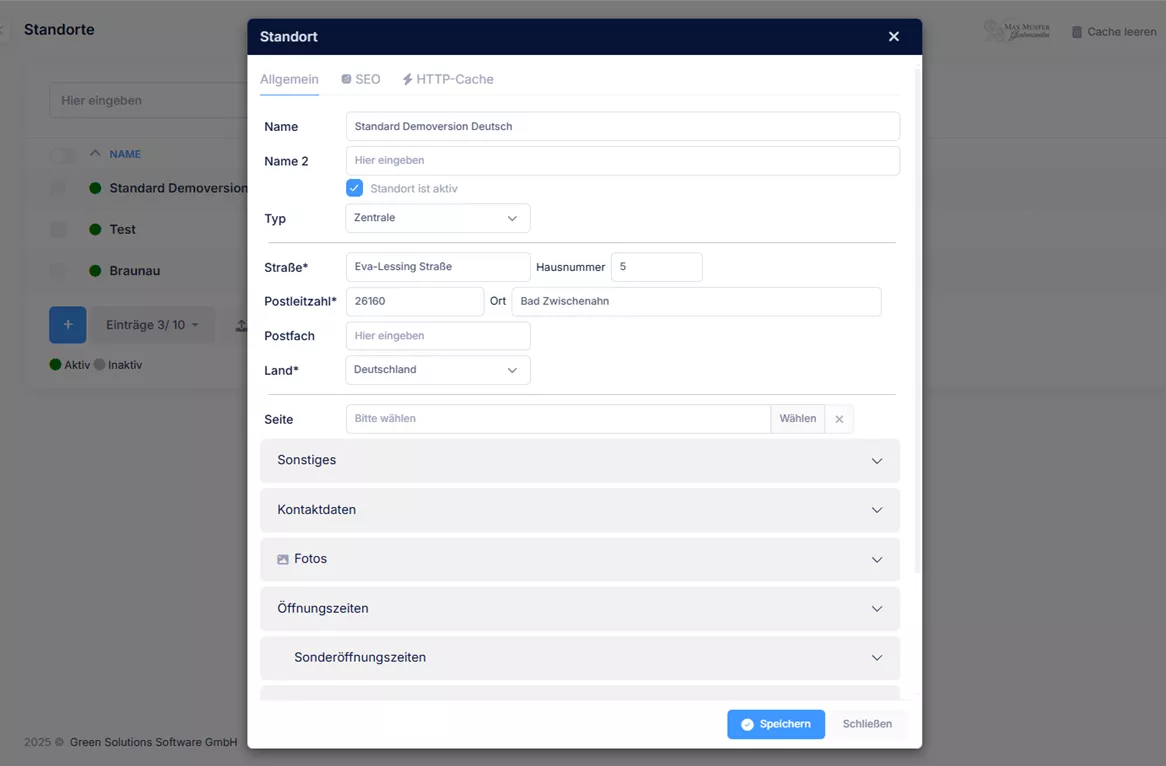
Bei “Typ” kannst du dann die Art des Standortes auswählen. Hier hast du unterschiedliche Möglichkeiten:
- Filiale
- Halle
- Lager
- Ort
- Zentrale
Darunter kannst du die Adresse deines Standortes angeben und auch das Land auswählen, in dem sich dein Standort befindet.
Falls du für deine Standorte Inhaltsseiten mit mehr Content erstellt hast, kannst du diese unter dem Punkt “Seite” mit Klick auf den “Wählen”-Button verlinken.
Unter “Kontaktdaten” kannst du Angaben zur Telefonnummer, E-Mail-Adresse und Webseite machen. Solltest du noch ein Fax haben, kannst du die Nummer dafür hier ebenfalls angeben.
Unter “Fotos” kannst du ein Foto von deinem Standort hochladen. Das brauchst du später auch, wenn du deine Standorte auf deiner Webseite in einem Snippet anzeigen lassen willst. Wie das geht, zeigen wir dir im Beitrag “Standorte auf der Webseite anzeigen lassen”.
Unter “Öffnungszeiten” und “Sonderöffnungszeiten” kannst du deinen Kunden die Infos mitgeben, wann dein Standort geöffnet ist. Alle Infos dazu bekommst du im Beitrag “Öffnungszeiten für Standorte anlegen oder anpassen”.
Unter dem Punkt “Social Media” kannst du deine Social Media Profile verlinken. Hier kannst du verknüpfen:
- Youtube
Unter “Gastronomien” kannst du Informationen zu deinen gastronomischen Angeboten hinterlegen, falls du welche hast. Hier kannst du zum Beispiel Speisekarten hochladen, Öffnungszeiten eintragen und mehr.
Wenn du alle Angaben gemacht hast, klickst du einfach auf den “Hinzufügen”-Button und dein Standort wurde erstellt.
Mit Klick auf den “Bearbeiten”-Button kannst du die Infos zu deinem Standort jederzeit bearbeiten und mit Klick auf den “Löschen”-Button kannst du einen Standort endgültig löschen.