Eigenschaften als Produktmerkmale für Produkte erstellen und bearbeiten
In diesem Beitrag zeigen wir dir, wie du Produktmerkmale als Eigenschaften für Produkte erstellen und bearbeiten kannst. Wir erklären dir, wofür du diese Eigenschaften brauchst und zeigen dir, wie du sie mit deinen Produkten und Artikeln im Webshop in Verbindung bringst.
Dauer: 5 Minuten

Dafür befindest du dich als Admin angemeldet im Backend der green solutions cloud software. Navigiere dich dann im linken Menü zum Punkt “Eigenschaften” unter dem Punkt “Einstellungen”. Oder du suchst einfach oben links im Suchfeld nach “Eigenschaften”, das geht meist schneller.
Dort angekommen siehst du alle Eigenschaften, die für dein System jemals erstellt wurden.
Mit Eigenschaften kannst du weitere Informationen zu deinen Artikeln hinzufügen, wie zum Beispiel bei Pflanzen die Blütezeit, die Farbe, die Größe und mehr. Mit Eigenschaften hast du unendlich viele Möglichkeiten und wir zeigen dir jetzt, wie du diese anlegst.
Klicke auf der Übersichtsseite auf das blaue Plus, um eine neue Eigenschaft zu erstellen. Im sich öffnenden Fenster machst du dann folgende Angaben:
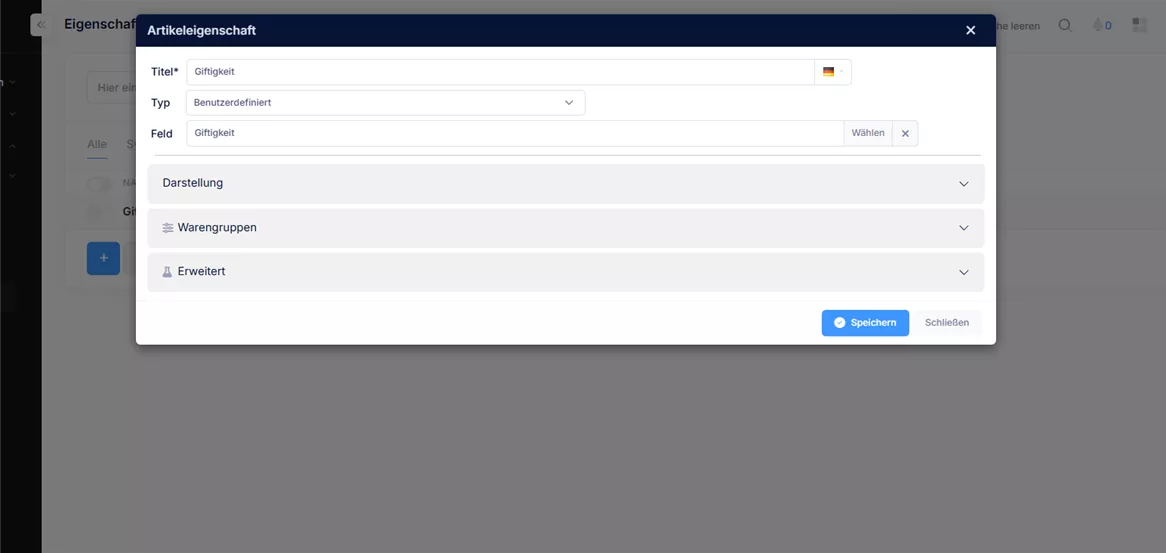
Zuerst gibst du deiner Eigenschaft einen Titel. Das kann zum Beispiel “Giftigkeit” sein.
Unter “Typ” wählst du dann einen passenden Typ aus. Gibt es keinen passenden Typ zu deiner Eigenschaft, wählst du “Benutzerdefiniert aus”. Du siehst, dass dann ein weiterer Punkt erscheint, der Punkt “Feld”. Denn bei einem benutzerdefinierten Typen musst du ein Feld hinterlegen, damit das System weiß, was angezeigt werden soll. Klicke also bei Feld auf “Wählen” und schau, ob es das passende Feld zu deiner Eigenschaft schon gibt. In unserem Fall gibt es das nicht, also klicken wir auf das blaue Plus.
Jetzt wird es ein bisschen technisch, aber das kriegen wir hin. Also: zuerst gibst du deinem Feld einen Namen. Das kann zur Übersicht der gleiche Name sein, den deine Eigenschaft auch bekommen hat. So weißt du, dass das Feld zur Eigenschaft gehört.
Dann kannst du für eine Produkteigenschaft den Typ auf “Artikel” stehen lassen.
Bei “Daten” kannst du dann auswählen, welche Option du für deine Eigenschaft haben willst. Wir haben ja die Eigenschaft “Giftigkeit” als Beispiel und daher würden sich für uns zwei Möglichkeiten ergeben:
- Ja/Nein: Damit kannst du eine Checkbox erstellen, die du bei “Ja” auswählen kannst, bei “Nein” bleibt sie leer
- Text: Damit kannst du einen Text in das Eigenschaftsfeld schreiben.
Grundsätzlich kannst du jetzt noch viel mehr Einstellungen vornehmen, aber für die Basis reicht das erstmal aus. Gebe jetzt unter “Erweitert” noch einen Schlüssel an. Das kann der Name des Feldes in Kleinbuchstaben und ohne Umlaute sein.
Klicke dann auf den “Hinzufügen”-Button und dein Feld wurde erstellt. Das musst du jetzt noch auswählen und dem Feld in der Artikeleigenschaft hinzufügen.
Nach diesem Muster kannst du dir unzählige Artikel- und Produkteigenschaften erstellen, die deine Produkte beschreiben. Damit sie aber auch an deinen Artikeln auftauchen, musst du sie bei der jeweiligen Warengruppe hinterlegen. Das zeigen wir dir jetzt.
Eigenschaften bei der Warengruppe hinterlegen
Wie du Warengruppen für deine Produkte erstellst, haben wir dir ja bereits im Beitrag “Warengruppen erstellen und bearbeiten” gezeigt. Wenn du jetzt also deine Eigenschaften bei deinen Warengruppen hinterlegen willst, navigierst du dich im Backend zu den Warengruppen und klickst bei der jeweiligen Warengruppe auf den “Bearbeiten”-Button.
Du siehst dann den Punkt “Eigenschaften”. Mit Klick darauf klappt sich ein Dialog auf, in dem du jetzt deine Eigenschaften hinterlegen kannst. Manchmal sind schon Eigenschaften hinterlegt, dann kannst du dich an den bestehenden Eigenschaften etwas orientieren und kannst dann mit Klick auf das blaue Plus eine neue Eigenschaft zu deiner Warengruppe hinzufügen.

Im sich öffnenden Fenster suchst du einfach nach deiner gerade angelegten Eigenschaft, wählst sie aus und klickst auf “Hinzufügen”. Jetzt musst du noch angeben, wofür deine Eigenschaft gelten soll. Wir nehmen für unser Beispiel die Punkte “Artikel” und “Variante”, weil wir wollen, dass die Eigenschaft bei beiden Möglichkeiten angezeigt wird. Klicke dann im Dialog noch auf den blauen Haken und speichere deine Warengruppe.
Wie das ganze jetzt aussieht? Das zeigen wir dir kurz, indem wir einen Artikel öffnen, der in der gerade angepassten Warengruppe liegt.
Gehe dazu in den Bereich “Produkte” und such dir einen Artikel aus der passenden Warengruppe aus. Mit Klick auf den “Bearbeiten”-Button kannst du dann unter “Eigenschaften” deine Felder ausfüllen.
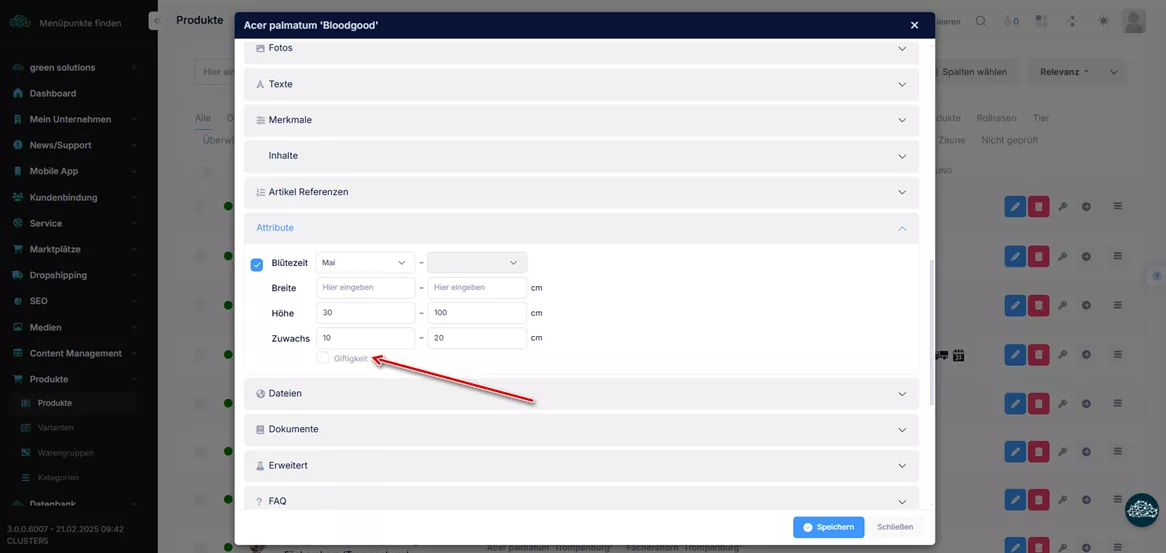

Du möchtest deine Erfahrungen und Tipps mit uns teilen? Dann schreib uns gerne einen Kommentar. Wir sind schon ganz gespannt, was du uns zu erzälen hast!