Produkte oder Artikel für den Webshop erstellen und bearbeiten
In diesem Beitrag zeigen wir dir, wie du Produkte für deinen Webshop direkt im Backend der cloud software erstellen und bearbeiten kannst. Wir erklären dir, welche Angaben dabei wichtig und erforderlich sind und geben dir Tipps für die Erstellung deiner Produkte.
Dauer: 10 Minuten

Um ein neues Produkt anzulegen, befindest du dich als Admin angemeldet im Backend der cloud software und navigierst dich im linken Menü zum Punkt “Produkte” und klickst dann erneut auf “Produkte”. Wenn du diesen Menüpunkt nicht auf Anhieb findest, kannst du auch einfach oben links im Suchfeld danach suchen und draufklicken. Du landest dann auf der Übersichts-Seite, deren Funktionen wir dir bereits im Beitrag „Produkte und Artikel – Eine Übersicht“ erklärt haben. Hier findest du alle Artikel, die für deinen Webshop bereits existieren.
Wenn du keine angeschlossene Warenwirtschaft hast oder einen Artikel nur für deinen Webshop, aber nicht für dein stationäres Geschäft erstellen willst, kannst du einfach auf der Übersichts-Seite nach unten scrollen und auf das blaue Plus klicken. Wir zeigen dir anhand eines bereits bestehenden Artikels einmal, welche Informationen und Angaben du machen musst. Dafür klicken wir auf den “Bearbeiten”-Button, du klickst zum Erstellen eines neuen Produktes auf das blaue Plus.
Einen Artikel anlegen
Zuerst gibst du deinem Artikel einen Namen. Das ist der Name, der später dann auch auf der Artikeldetailseite im Frontend angezeigt wird. Falls dein Produkt noch einen zweiten Namen hat, trägst du diesen bei Name 2 ein. Das kann bei Pflanzen zum Beispiel der botanische Name sein.
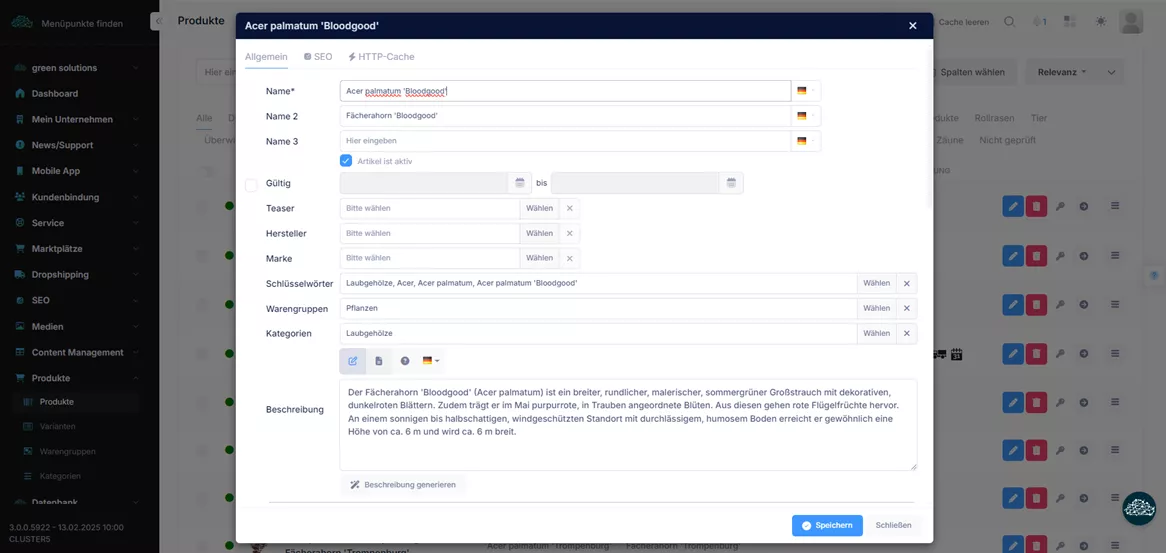
Darunter stellst du mit der kleinen Checkbox ein, ob dein Artikel aktiv oder inaktiv sein soll. Wenn du möchtest, kannst du auch einen saisonal verfügbaren Artikel erstellen und gibst bei “Gültigkeit” einen Zeitraum an.
Anschließend kannst du Angaben zum Hersteller und zur Marke machen. Hier kannst du einfach eine bereits bestehende Info aus der cloud software auswählen. Solltest du die passenden Infos hier nicht finden, kannst du einfach einen neuen Hersteller oder eine neue Marke erstellen. Wie das geht, erklären wir dir in den passenden Beiträgen. Suche dafür einfach im Helpcenter nach den Stichworten.
Wichtig wird es jetzt bei Schlüsselwörtern, Warengruppen und Kategorien. Denn diese Angaben helfen dir, deine Artikel zu sortieren. Wähle also bei Schlüsselwörtern und Kategorien die passenden Inhalte aus. Sollte dir hier ein Inhalt fehlen, kannst du immer auf das blaue Plus klicken und die Inhalte direkt hier neu erstellen. Oder du schaust dir unsere Beiträge “Kategorien erstellen und bearbeiten” und “Schlüsselwörter anlegen und bearbeiten” an.
Bei “Warengruppe” wählst du die passende Warengruppe für dein Produkt aus. Auch die dient der Sortierung deiner Artikel, hat aber noch weitere Funktionen, die eher im Hintergrund wichtig sind. So kannst du mit Warengruppen zum Beispiel bestimmte Preiskalkulationen wählen, um Angaben wie Lieferkosten und ähnliches zu definieren. Alle Infos dazu bekommst du im Beitrag “Warengruppen erstellen und bearbeiten”.
Unter “Beschreibung” kannst du dann einen Beschreibungstext für dein Produkt einfügen. Hier kannst du deinen Kunden alle wichtigen Infos zum Artikel mitgeben und die Vorteile deines Produktes aufzählen. Ähnlich kannst du das bei “Kaufargumente” machen, hier kannst du aber mit Bulletpoints in Kürze die wichtigsten Vorteile deines Produktes aufzeigen.
Unter “Varianten” kannst du dann verschiedene Varianten deines Produktes erstellen. Das können zum Beispiel bei Pflanzen unterschiedliche Topfgrößen, Farben oder andere Unterscheidungsmerkmale sein. Bei Hartwaren wie Blumenerden sind das zum Beispiel die Gebindegrößen oder das Volumen.
Wie du weitere Varianten wie unterschiedliche Farben oder Größen erstellen kannst, erklären wir dir im Beitrag “Varianten für Produkte im Webshop erstellen und bearbeiten”. Klicke zum Erstellen einer Variante einfach auf das blaue Plus. In dem sich öffnenden Fenster machst du dann folgende Angaben:
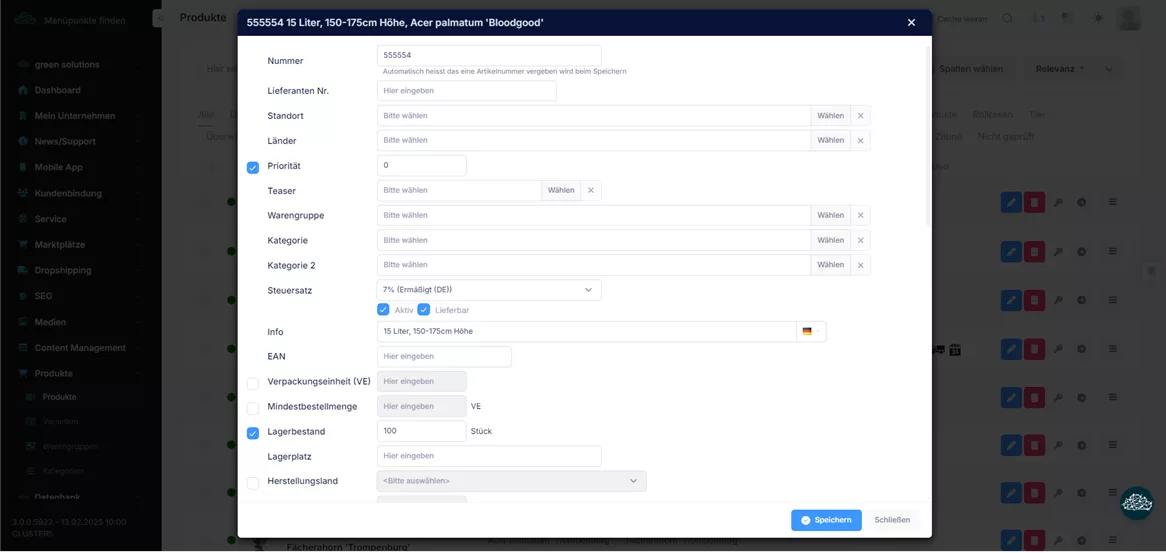
Gib deiner Variante zuerst eine Nummer. Das ist die Artikelnummer des Produktes. Anschließend vergibst du für deine Variante einen Steuersatz. Welchen du hier wählen musst, hängt ganz vom Artikel selbst ab.
Darunter stellst du ein, ob die Variante aktiv und lieferbar ist. Setze dafür einfach die Haken in den Checkboxen.
Anschließend gibst du einen Lagerbestand an, der sich dann automatisch aktualisiert, wenn der Artikel gekauft wurde.
Wichtig wird jetzt auch die Abwicklungsart. Hier stellst du ein, ob der Artikel online bestellbar ist, die Lieferung im Umkreis erfolgt, das Produkt für eine Abholung reserviert werden kann, via Dropshipping bestellbar ist oder herunterladbar ist.
Unter den Checkboxen kannst du dann noch weitere Angaben zur Abwicklung machen, wenn du das möchtest.
Wichtig wird es jetzt noch einmal unter “Preise”. Denn hier gibst du den Verkaufspreis an. Du kannst mit Klick auf das blaue Plus eine gewünschte Zahl an Preisen angeben. Du kannst hier also zum Beispiel auch eine Ermäßigung bei Staffelpreisen geben. Soll ein Artikel zum Beispiel 5€ kosten, gibst du hier folgendes ein:
- Anzahl: 1
- Preis: 5
Soll der Artikel günstiger werden, wenn man mehrere Artikel kauft, kannst du das mit einem neuen Preis definieren und zum Beispiel angeben:
- Anzahl: 25
- Preis: 4,5
Und das waren dann alle Angaben, die du für eine normale Artikelvariante machen musst. Klicke anschließend auf den “Hinzufügen”-Button und du gelangst wieder in das Fenster deines Stammartikels und kannst hier mit den Infos weitermachen.
Unter “Fotos” kannst du dann passende Fotos für dein Produkt hinterlegen. Mit Klick auf das blaue Plus kannst du ein Foto aus der Mediathek deiner Webseite auswählen. Mit Klick auf den “Hochladen”-Button kannst du ein Foto von deinem Rechner hochladen. Mit Klick auf den “Extern hinzufügen”-Button kannst du ein Foto aus unserer umfangreichen Foto-Datenbank auswählen und hinzufügen.
Unter “Texte” kannst du weitere Informationen zum Produkt geben. Wenn du hier auf das blaue Plus klickst, kannst du im sich öffnenden Fenster unterschiedliche Typen wie zum Beispiel Standort, Wuchs, Verwendung, Wasserbedarf und vieles mehr auswählen und dazu die Infos ins Textfeld schreiben. Sortieren kannst du die Reihenfolge der Angaben mit einer Priorität.
Bei “Dateien” und “Dokumente” kannst du dann noch Dokumente hochladen, die wichtig für dein Produkt sind. Das kann bei einem Gutschein zum Beispiel eine Faltanleitung sein, aber auch ein Sicherheitsdatenblatt oder andere Dokumente. Lade diese einfach mit Klick auf das blaue Plus von deinem Rechner hoch.
Hast du alle Angaben gemacht, kannst du deinen Artikel erstellen und dafür auf den “Hinzufügen”-Button klicken. Das war aber noch nicht ganz alles, du hast jetzt noch die Möglichkeit, spezifische Angaben zum Artikel zu erweitern, denn: Wenn du eine Warengruppe hinterlegt hast, tauchen jetzt nach dem Erstellen im Artikelprofil weitere Felder wie Merkmale oder Attribute auf. Die werden für die jeweilige Warengruppe definiert und können nun angepasst werden. Klicke dafür bei deinem gerade erstellten Produkt auf den “Bearbeiten”-Button und navigiere dich zum Punkt “Merkmale” oder “Attribute”. Bei den Merkmalen kannst du mit dem blauen Plus einfach Merkmale auswählen. Fehlen dir hier welche, musst du diese in der Warengruppe hinterlegen. Genaueres dazu erfährst du im Beitrag “Warengruppen erstellen und bearbeiten”.
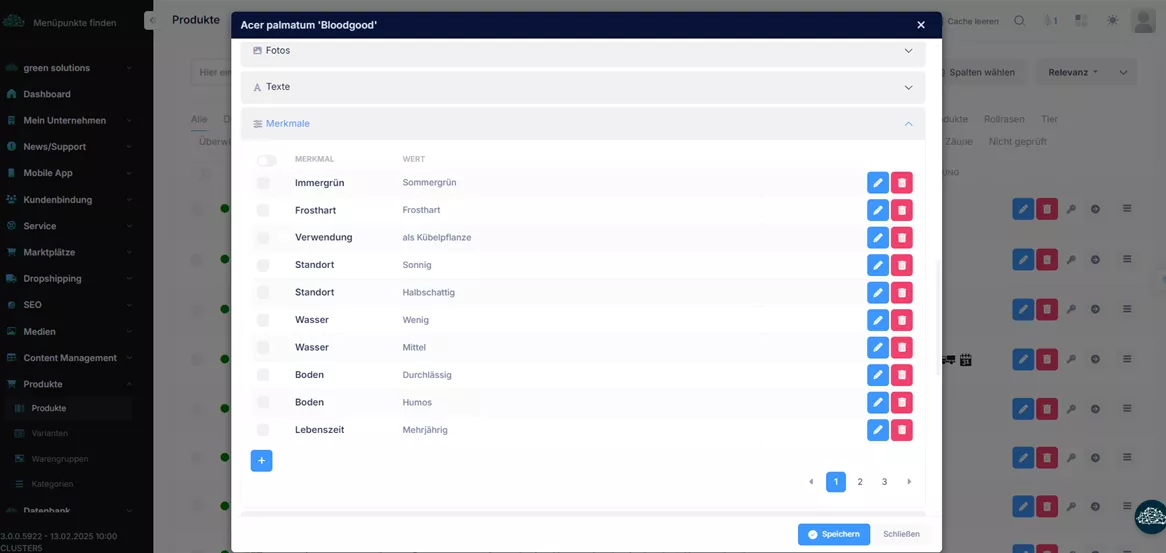
Die Attribute kannst du je Warengruppe einfach direkt im Bearbeitungs-Fenster des Artikels ausfüllen.
Klicke anschließend auf den “Speichern”-Button und deine Änderungen würden übernommen. Mit dem “Bearbeiten”-Button kannst du deine Artikel übrigens jederzeit anpassen und ändern, falls nötig.




Du möchtest deine Erfahrungen und Tipps mit uns teilen? Dann schreib uns gerne einen Kommentar. Wir sind schon ganz gespannt, was du uns zu erzälen hast!