
Um Varianten zu erstellen, befindest du dich als Admin angemeldet im Backend der cloud software. Wenn du dir zuerst einen Überblick über deine Varianten verschaffen willst, kannst du im linken Menü unter dem Punkt “Produkte” auf den Punkt “Varianten” klicken. Hier siehst du alle Varianten, die für deinen Webshop bereits erstellt wurden. Und hier kannst du auch neue Varianten erstellen. Das machst du entweder direkt hier oder vom Produkt aus. Weil du direkt im Produkt mehr Möglichkeiten hast, navigieren wir uns nun zum Menüpunkt “Produkte”.
Wenn du eine neue Variante erstellen willst, klickst du einfach auf den “Bearbeiten”-Button deines Produktes und unter “Varianten” auf das blaue Plus. Wir zeigen dir jetzt mal anhand einer bereits bestehenden Variante, welche Angaben du für deine neue Variante machen musst. Dafür klicken wir bei einer Variante auf den "Bearbeiten"-Button, du klickst auf das blaue Plus. In dem sich öffnenden Fenster machst du dann folgende Angaben:
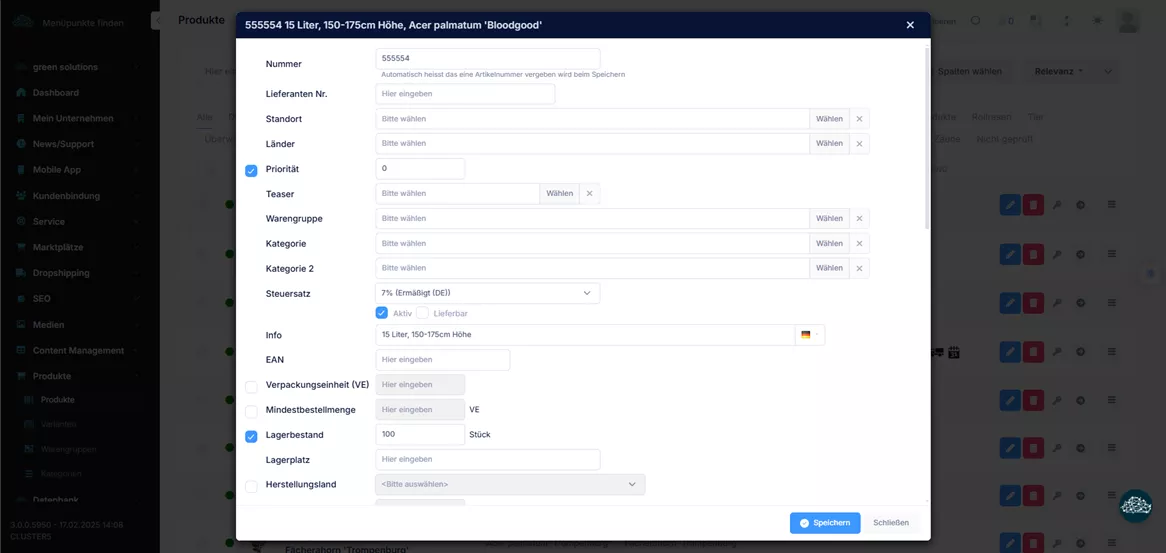
Gib deiner Variante zuerst eine Nummer, das ist später auch die Artikelnummer. Wenn du einen angeschlossenen Nummernkreis hast, musst du keine Nummer vergeben, die wird vom System dann automatisch erstellt. Hast du diesen angeschlossenen Nummernkreis nicht, gib hier eine Nummer ein.
Falls du mehrere Varianten erstellen willst, kannst du der Variante nun eine Priorität geben. Die Variante mit der niedrigsten Priorität wird dann später im Artikelprofil ganz vorne angezeigt.
Eine Warengruppe und eine Kategorie musst du für deine Variante eigentlich nicht auswählen, denn beides wird vom Stamm-Artikel übernommen. Den Steuersatz vergibst du individuell mit dem jeweiligen Satz, der für deinen Artikel greift.
Darunter kannst du angeben, ob die Variante aktiv oder inaktiv und lieferbar oder nicht lieferbar sein soll. Setze dafür einfach den Haken bei den Checkboxen.
Bei “Info” kannst du eine kurze Info zur Variante einfügen. In unserem Beispiel ist das die Größe, zum Beispiel 20 Liter.
Bei “Lagerbestand” kannst du dann eben diesen angeben. Auch hier bitte immer bedenken, dass diese Angaben aus deiner Warenwirtschaft kommen sollten, falls du eine Angeschlossene hast.
Darunter kannst du jetzt Angaben zur Abwicklung machen und die Checkboxen auswählen, wenn die Angaben zustimmen. Also zum Beispiel, ob deine Artikelvariante online bestellbar, herunterladbar oder reservierbar für die Abholung sein soll. Oder, ob der Artikel im Google Feed auftauchen soll. Oder, ob die Variante auch über Dropshipping bestellbar sein soll.
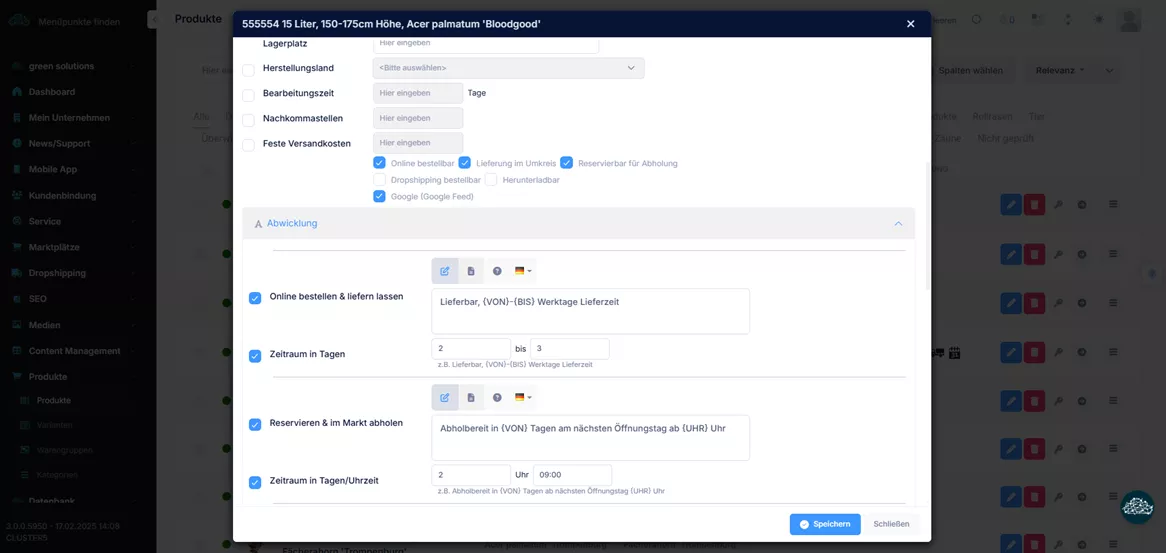
Unter “Abwicklung” kannst du für die Abwicklungsarten weitere Angaben machen. Also zum Beispiel die Bedingungen für die Online-Bestellung und Lieferung oder für die Lieferung im Umkreis. Diese Einstellungen sind sehr einfach und durch die Erklärung der Platzhalter unter den Feldern auch leicht zu verstehen.
Unter “Attribute” kannst du Angaben zur Variante machen, die von der Warengruppe kommen. Je nach Einstellungen in der Warengruppe hast du hier also unterschiedliche Angaben zur Verfügung.
Bei “Dateien” und “Dokumente” kannst du für deine Variante noch wichtige Dokumente hochladen. Das können Sicherheits- und Gefahrenhinweise oder Faltanleitungen sein. Aber auch hier gilt: machst du hier keine Angaben, werden die Dateien aus dem Stamm-Artikel für deine Variante gezogen.
Unter “Fotos” kannst du dann noch Fotos für deine Variante auswählen. Wenn deine Variante keine eigenen Fotos haben soll, lässt du diesen Bereich einfach frei und es werden die Fotos aus dem Stammartikel für deine Variante gezogen.
Unter “Merkmale” kannst du jetzt spezifische Merkmale für deine Variante auswählen. Diese werden dann mit denen vom Stamm-Artikel überschrieben und für deine Variante gezogen. Klicke einfach auf das blaue Plus und wähle dir nach und nach die passenden Merkmale aus. Sollte dir hier eins fehlen, zeigen wir dir im Beitrag “Merkmale erstellen, bearbeiten und verwenden”.
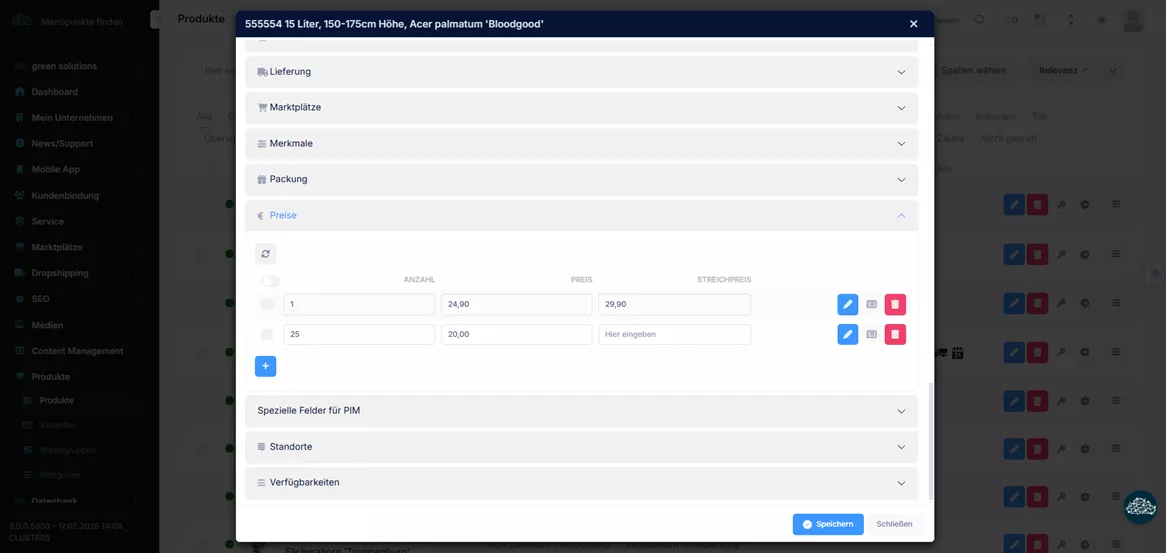
Bei “Preise” kannst du dann die Preise für deine Variante angeben. Klicke dafür einfach auf das blaue Plus und gib ein, wie viel ein Produkt kosten soll. Hier kannst du übrigens jetzt auch Staffelpreise mit Ermäßigung eingeben. Also zum Beispiel bei Anzahl 25 eingeben und den ermäßigten Betrag eingeben. Der Artikel kostet dann ab einer Abnahmemenge von 25 Stück weniger.
Und das waren eigentlich auch schon alle standardmäßigen Angaben für deine Varianten. Auf dieser Basis kannst du dir weitere Varianten erstellen und individualisieren. Natürlich gibt es noch weitere Angaben, die du hier machen kannst, es kommt eben immer darauf an, welche Angaben du brauchst.
Klicke, wenn du alle Angaben gemacht hast, auf den “Hinzufügen”-Button und deine Variante wurde für deinen Stamm-Artikel erstellt. Auch hier musst du noch einmal auf den “Speichern”-Button klicken, damit deine Änderungen gespeichert werden.



